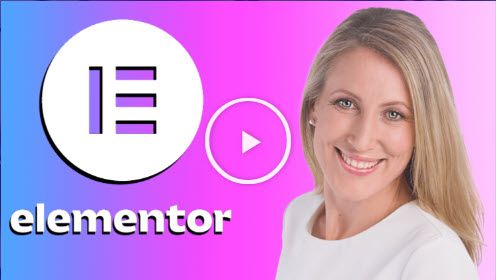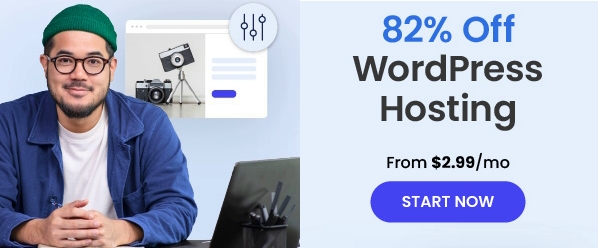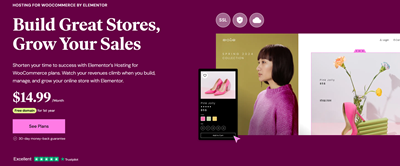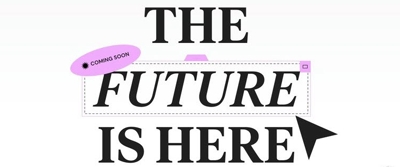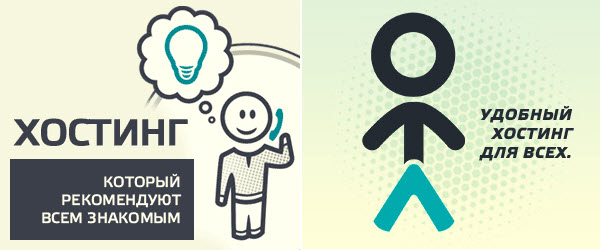(1 видео урок из 100+ видео уроков пошагового видео курса «Elementor — от новичка до профи«. Новый видео урок смотрите каждый новый день.)
С этого видео я начну рассказывать о том, как создать сайт на WordPress с помощью плагина Elementor.
В качестве шаблона WordPress я использую свой шаблон AB-Inspiration. Это новый сайт. Я только установила и активировала лицензию шаблона. Шаблон настроен по умолчанию. Я лишь на видео сделаю только небольшие поправки по внешнему виду.
В этом видео мы не рассматриваем полную настройку шаблона. Предполагается, что если Вы член клуба «Мастер WordPress«, то у Вас на самом деле уже есть шаблон AB-Inspiration.
Если у Вас нет шаблона AB-Inspiration, но Вы хотите проходить обучение используя этот мой шаблон, то в конце этой статьи есть возможность скачать шаблон и активировать 30-дневную лицензию.
Тем не менее Вы можете использовать любой бесплатный шаблон WordPress. Просто я показываю все на своем шаблоне.
Смотрите видео урок:
Итак, первое, что мы сделаем, это заходим в админку (консоль) своего сайта, переходим разделе «Внешний вид» в раздел «Настройки шаблона», и немножко подправим внешний вид.
Для этого, в шаблоне AB-Inspiration я буду использовать функцию «Простая настройка». Простая застройка позволяет выбрать два цвета, сделать настройки шрифтов, и в общем то, у вас уже автоматически определиться внешний вид сайта.
От того, какие мы выберем цвета сайта в простой настройке, будет также зависеть работа с Elementor. То есть, мы настроем Elementor также таким образом, чтобы у нас цвета автоматически вставали те, которые нам нужны.
И так, первое, что нужно сделать поставить галочку в шаблоне AB-Inspiration «Использовать простую настройку».
Первый цвет я выбрала зелененький. Если хотите, можете сделать точно такой же. Если у вас другая цветовая гамма сайта, то соответственно выберите тот цвет, который вам нужен.
Второй цвет у меня будет темно-серый. Цвет текста будет светлый. Третий цвет определять необязательно. Этот цвет используется только если вы используете плагин WooCommerce — это интернет магазин.
Далее.
Ширину сайта устанавливаем на всю ширину экрана. И шрифты для заголовков, текста и для меню я выберу «Roboto».
Обратите внимание, что вот эти шрифты мы также будем использовать в Elementor.
Следующий шаг, который я сделаю, это создам страницы. Они будут пока пустые. Я просто формирует из них меню и впоследствии дальше во всех уроках мы будем потихоньку эти страницы наполнять с помощью плагина Elementor.
Итак, переходим в консоли сайт в раздел «Страницы». Опять, если у вас уже сайт готов, если у вас уже есть страницы, то вы можете пропустить этот момент. Я просто на видео показываю, как вообще с самого нуля создается такой сайт.
WordPress для создания и редактирования страниц и статей предлагает редактор Gutenberg. Gutenberg стал редактором по умолчанию начиная с версии WordPress 5.0, которая вышла в декабре 2018 года.
Gutenberg продолжает совершенствоваться по сей день, а некоторые плагины пока не доработаны для полной совместимости с ним. Поэтому неполадки в работе со страницами и записями ещё могут происходить.
К счастью, классический редактор всё ещё доступен всем желающим: для перехода на него нужно установить плагин Classic Editor из официального каталога плагинов. Но опять, если вы знаете как использовать редактор Gutenberg, можете работать с ним.
Продолжим…
Начинаем создавать страницы, которые нам будут нужны.
Первая страница — это главная страница, которую мы сделаем лендингом и определенную как главную, поэтому сразу создаёт.
Нажимаем на кнопку «Добавить новую», пишем «Главная» и нажимает опубликовать. Все! Больше ничего здесь писать не нужно. Просто мы создаем пока пустые страницы.
Снова на кнопку «Добавить новую» и мы создаем страниц с названием «Блог». На этой странице будут отображаться все статьи. То есть мы переносим с главной страницы на страницу «Блог» все наши статьи, которые будут написаны. Если в вашем сайте не предполагается страницы «Блог», вы можете эту страницу пропустить и не создавать.
Третья страница, которую мы создадим, называется «Об авторе». Это очень важная страница, где вы расскажите о себе. Опять же, если у вас команда и компания, то вы можете назвать страницу «О нас» или «О компании».
Четвертую страницу мы создадим «Услуги». Если вы оказываете услуги, лучше вынести ее на отдельную страницу.
И пятая, последняя страница которую мы создадим — это «Контакты».
Больше ничего не делать. Мы оставляем все эти страницы пустыми.
Теперь из этих страниц нам нужно сформировать меню, чтобы в шапке в основном меню и мобильном меню отображались эти страницы (см. на видео как создаются эти разные меню).
Еще я хочу поменять на сайте с шаблоном AB-Inspiration — это логотип (см. на видео как установить картинку логотипа вместо текста).
Вот, собственно и все настройки, которая я хотела сделать на своем сайте для использования плагина Elementor.
Еще раз повторю, что на самом деле настроек в шаблоне AB-Inspiration больше. Можно настроить боковую колонку на странице «Блог», и чтобы это всё красиво воображалось, и чтобы у вас были прописаны все социальные сети. Для этого нужно будет обязательно сделать настройку по отдельным видам инструкциям, которые находятся на отдельном курсе по созданию сайта «Профессиональный блог на WordPress«.
Поскольку нас сейчас интересует только Elementor, поэтому я просто подогнала внешний вид под то, что мы будем в итоге создавать.
В следующем 2-м видео уроке мы установим плагин Elementor и познакомимся с настройками данного плагина.
Внимание! Этот видеоурок является частью подробного пошагового видео курса «Elementor — от новичка до профи«:
Вы можете приобрести этот курс для продолжения изучения и применения на практике.
В итоге пройдя этот пошаговый видео курс:
- Вы станете уверенным пользователем Elementor и Elementor Pro,
- Вы создадите себе красивый сайт на WordPress, лендинги, страницы интернет-магазина,
- Вы сможете создавать сайты на WordPress «на заказ» и зарабатывать в интернете.
Для детального ознакомления с содержанием видео курса переходите по этой ссылке или нажмите на картинку:
 
Для фрилансеров особые условия, о которых Вы легко можете узнать связавшись удобным способом через нашу службу поддержки. Перейдите прямо сейчас по ссылке, чтобы связать со службой поддержки для обсуждения особых условий.
Примечание!
Позвольте еще раз сказать, что Вы можете установить плагин Elementor на любой шаблон (тему) WordPress.
Поскольку в этом видео я показываю установку плагина Elementor на свой шаблон AB-Inspiration, то Вы можете скачать мой шаблон AB-Inspiration и установить его на свой сайт на WordPress.
Если Вы решили установить шаблон AB-Inspiration, то после его установки на сайт активируйте код лицензии. Код лицензии действует 30 дней. Чтобы получить код лицензии на 30 дней — обратитесь нашу службу поддержки.
Для активирования кода лицензии в консоли сайта WordPress нажмите на кнопку «Внешний вид»,
далее, на кнопку «Ключ обновления». Затем, на отрывшиеся странице, вставьте код лицензии в поле «Лицензионный ключ», и нажмите кнопку «Сохранить изменения».
 
&nbs
Средняя оценка: 5 из 5