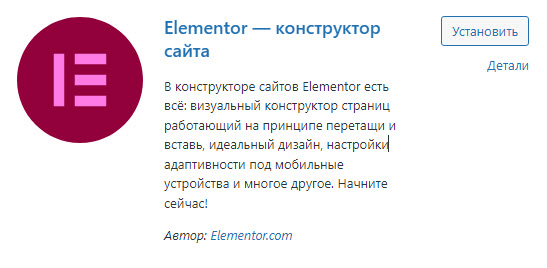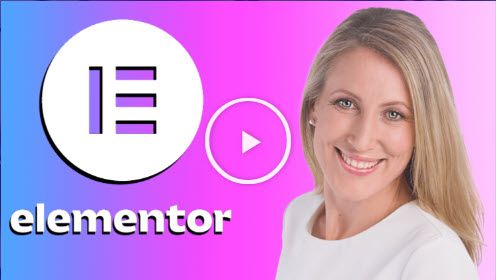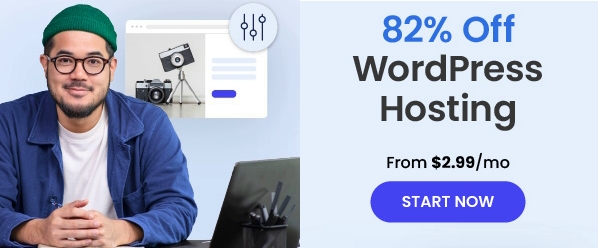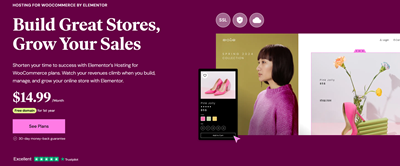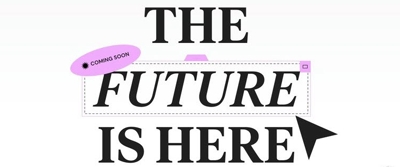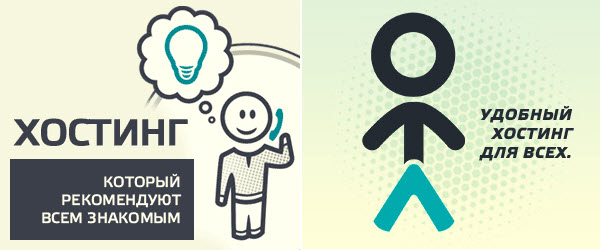(2 видео урок из 100+ видео уроков пошагового видео курса «Elementor — от новичка до профи«. Новый видео урок смотрите каждый новый день.)
В этом видео мы установим бесплатную версию плагин Elementor и сделаем основные базовые настройки данного плагина для сайта на WordPress.
Но перед тем, как мы приступим к установке пару слов о самом плагине Elementor, что он может и какие у него есть варианты.
Итак, у плагина Elementor есть две версии.
Первая — бесплатная. То есть сейчас мы начинаем разбираться именно с бесплатной версией Elementor. С помощью бесплатных встроенный виджетов вы сможете создавать обычные страницы вашего сайта, такие как, например, об авторе, главная страница, о ваших услугах, контакты.
Вторая версия — платная — расширенная, где добавлены дополнительные виджеты, которые уже позволяют создавать еще более классные страницы сайта и лэндинги. То есть, добавляются допустим таблица цен, флит боксы, слайдер, медиа карусель, часы обратного отсчета, и так далее.
У плагина Elementor есть два варианта встроенных шаблонов страниц.
Первый вариант шаблона — Elementor полная ширина — шаблон с шапкой и футером. Это когда вы просто внутри вашего сайта между шапкой и футером создаете контент, который вам нужен, используя пред настроенные виджеты Elementor. Шапка и футер остаются неизменными.
И второй вариант — Холст Elementor — отсутствует шапка и футер. Просто отрывается чистая страница, на которой вы создаете контент полностью с нуля.
В обеих версиях Elementor есть огромный выбор готовых шаблонов шаблоны страниц и лэндингов, которые созданы профессиональными дизайнерами. Процесс создания страниц максимально упрощён. Вы просто меняете на готовом шаблоне страницы тексты и картинки на свои.
В платной версии Elementor таких шаблонов гораздо больше и они интереснее. Но, в любом случае, даже в бесплатной версии есть достаточно возможностей, чтобы создавать классный страницы и лэндинг для своего сайта на WordPress.
Итак, давайте установим плагина Elementor.
Для того чтобы установить бесплатную версию плагина Elementor, переходим в админку (консоль) своего сайта, далее переходим в раздел «Плагины». Далее нажимаем на ссылку «Добавить новый». Пишем в поиске слово «Elementor» и нажимаешь Enter. Cистема начинает искать плагины по этому ключевому слову.
В итоге на поисковой странице вы увидите очень много плагинов связанных с Elementor. Дело в том, что разработчики Elementor привлекают других сторонних разработчиков, которые дополняют функционал основного плагина Elementor новыми виджетами с новыми возможностями.
В общем, вы найдете просто огромное количество различных плагинов со словом «Elementor».
Но, ни один из них не будет работать, если вы не установите основной плагин, который называется «Elementor — конструктор сайта» («Elementor Website Builder»).
Это и есть это основной плагин Elementor на который уже усаживаются другие плагины сторонних разработчиков.
Эти дополнительные плагины на самом деле необязательно использовать прямо сейчас. Это уже потом когда вы пройдете весь мой курс и будете работать уверенно с основным плагином Elementor,можете поискать что-то дополнительно, если вам это будет нужно.
Но поверьте, в самом бесплатном плагине Elementor, а еще и в платной версии предостаточно возможностей, чтобы создавать классные страницы и лэндинги без дополнительных плагинов.
Обратите внимание, что автор плагина «Elementor — конструктор сайта» («Elementor Website Builder») компания elementor.com . Слово «Элементор» это не от слова элементарно, как может показаться со звучно русскому слову элементарно. Просто это слово означает элементы. То есть, мы создаем странички с помощью маленьких элементов. Они еще их называют виджетами.
Итак, еще раз. Нажимаем кнопку на поисковой странице плагинов на кнопку плагин «Elementor — конструктор сайта» («Elementor Website Builder») «Установить», затем «Активировать». у вас появится видео приветствие от компании — разработчика.
После активации плагина, с левой стороны консоли вашего сайта, появятся два раздела: «Elementor» и «Шаблоны».
Давайте начнем с раздела «Elementor».
Переходим раздел «Настройки». Здесь у нас есть четыре вкладки:
- Общий,
- Стиль,
- Расширенные,
- Эксперименты.
В разделе «Общий» у нас указаны галочки где будет использоваться редактор Elementor. По молчанию в записях и на страницах.
Это значит, что когда вы будете создавать, например, страницу, вы сможете ее создать и редактировать в редакторе Elementor. Там будет кнопка «Elementor». То же самое и записях.
Я не рекомендую вам использовать Elementor для записей. Это на самом деле не очень будет удобно. Используйте редактор Elementor в записях, только в том случае, если вы хотите создать какую то совершенно уникальную по оформлению и контенту запись. На практике это редкий случай. Обычно в записи всё-таки используют контент просто текст и картинки. … иногда аудио или видео. Поэтому больше всего Elementor используется именно для оформления страниц сайта на WordPress. Но, это безусловно, где использовать редактор Elementor решаете сами.
Остальные настройки в разделе «Общие» оставьте как есть.
В разделе «Стиль» ничего настраивать сейчас не нужно. Эти настройки сделаем чуть позже.
В разделе «Расширенные» настройки оставьте все как есть. Добавьте только поддержку Font Awesome 4 — переключатель установите на «Да». Это не обязательный пункт для тех, кто только сейчас установил плагин Elementor, но обязательный для тех, у кого Elementor уже стоял раньше на сайте.
Переходим в раздел «Эксперименты». Здесь разработчики плагина рассказывают нам о том, над чем они работают.
Обратите внимание. Не активируйте в этом разделе функционал со статусом Альфа.
Идем дальше в раздел «Менеджер ролей».
Здесь тоже ничего менять не нужно. Нужно просто знать, что если у вас большой сайт, много людей над ним работают, то есть возможность вашим людям задавать доступ к Elementor в качестве редактора или в качестве автора или подписчика.
Дальше рассмотрим раздел «Инструменты». В инструментах тоже четыре вкладки. Ничего здесь менять не нужно. Единственное, что мы посмотрим, это режим «Обслуживания».
Сейчас этот режим отключен. В последующих видео я покажу вам, как сделать страницу — заглушку. Вы можете включить режим обслуживания в том случае, если не хотите чтобы кто-то видел что вы сейчас работаете над новым сайтом.
Хорошо, идем дальше.
В разделе «Сведения о системе» ничего делать не нужно.
В разделе «Получить помощь» вы можете посмотреть на официальном сайте Elementor обучающие уроки по Elementor, вопросы и ответы.
В разделе «Пользовательские шрифты и собственные иконки» эти две функции работают только в Elementor Pro, о котором я буду рассказывать позже.
В разделе «Шаблоны» будут сохраняться те шаблоны страниц и лэндингов, которые вы будете сами создавать с помощью Elementor. Например, вы сделали лэндинг и хотели бы его сохранить в виде шаблона, чтобы впоследствии использовать этот шаблон для других лендингов сайта. Это очень удобно.
Также этот раздел используют для хранения импортированных шаблонов Elementor с других сайтов или магазина готовых шаблонов.
Вы можете сохранять также в разделе «Шаблоны» не только целые шаблоны страниц и лэндингов, но и отдельные секции, созданные с помощью отдельных виджетов Elementor.
В следующем видео «03. Особенности входа в редактор Elementor» мы создадим страницу и посмотрим особенности входа в редактор Elementor.
Внимание! Этот видеоурок является частью подробного пошагового видео курса «Elementor — от новичка до профи«:
Вы можете приобрести этот курс для продолжения изучения и применения на практике.
В итоге пройдя этот пошаговый видео курс:
- Вы станете уверенным пользователем Elementor и Elementor Pro,
- Вы создадите себе красивый сайт на WordPress, лендинги, страницы интернет-магазина,
- Вы сможете создавать сайты на WordPress «на заказ» и зарабатывать в интернете.
Для детального ознакомления с содержанием видео курса переходите по этой ссылке или нажмите на картинку:
 
Для фрилансеров особые условия, о которых Вы легко можете узнать связавшись удобным способом через нашу службу поддержки. Перейдите прямо сейчас по ссылке, чтобы связать со службой поддержки для обсуждения особых условий.
 
Средняя оценка: 0 из 5