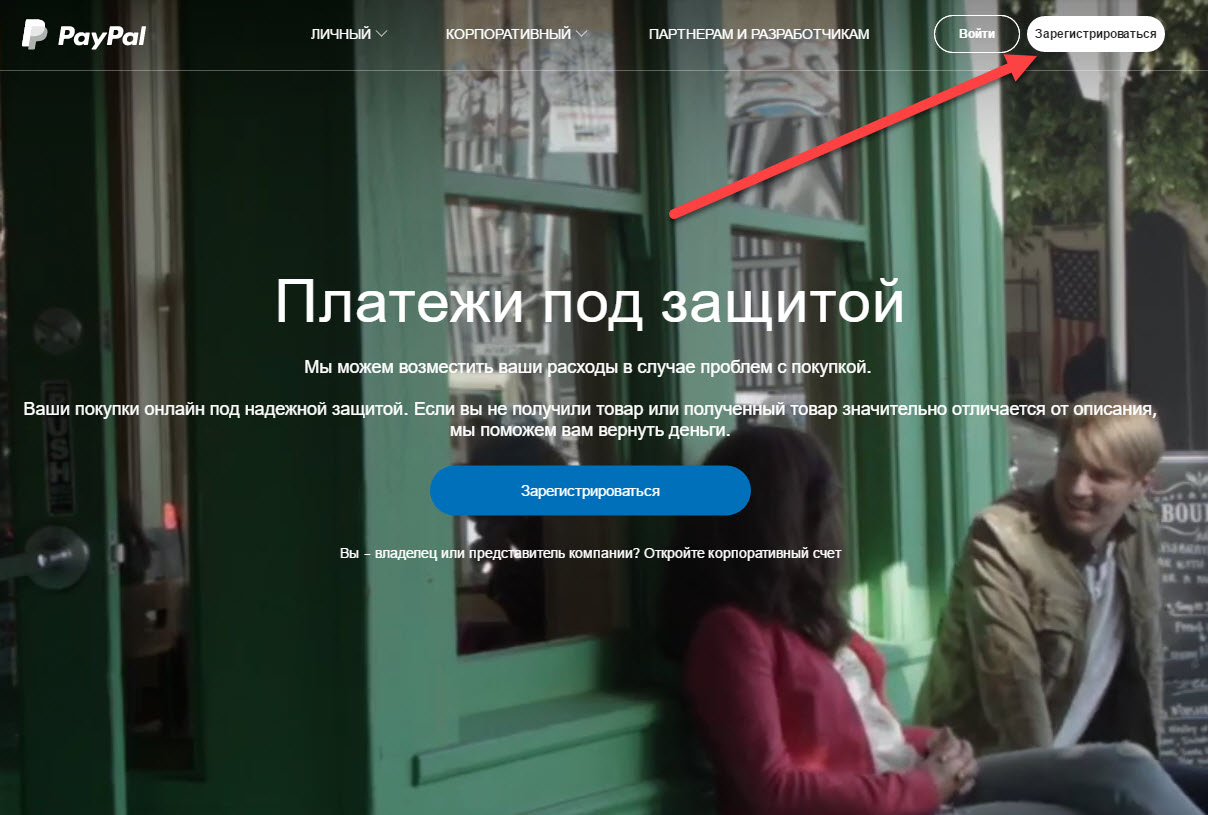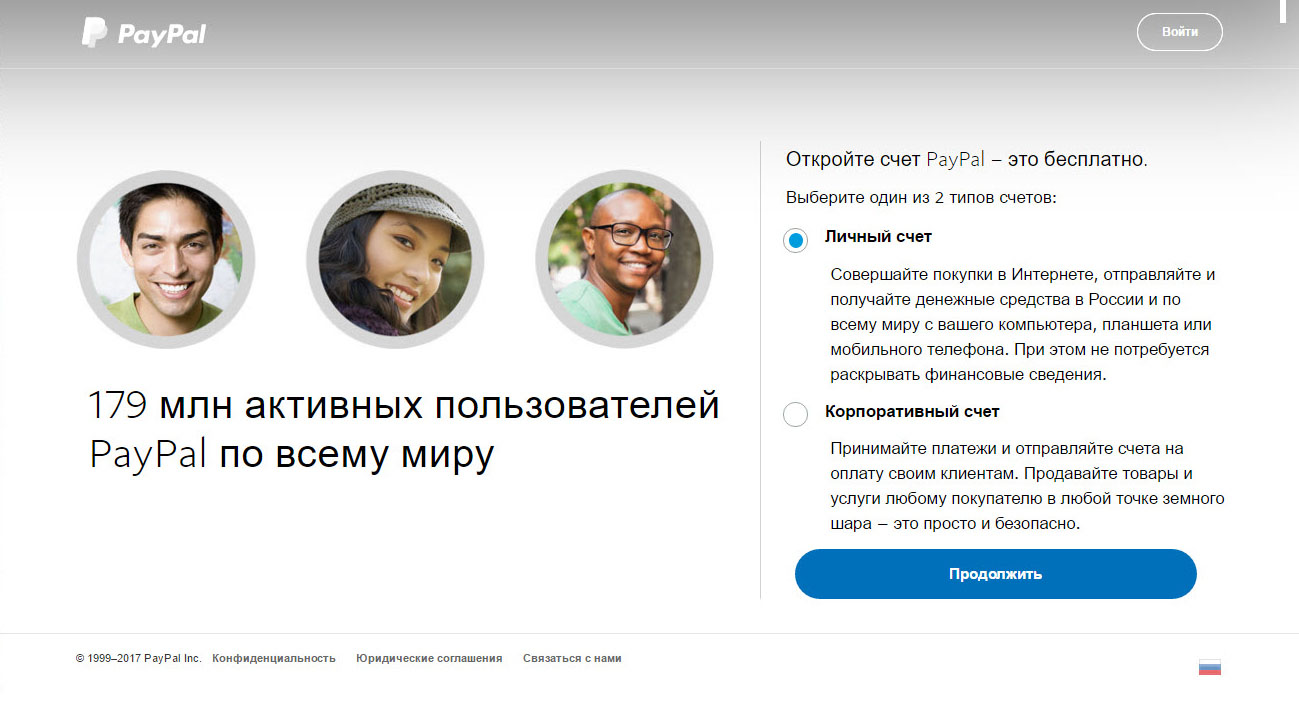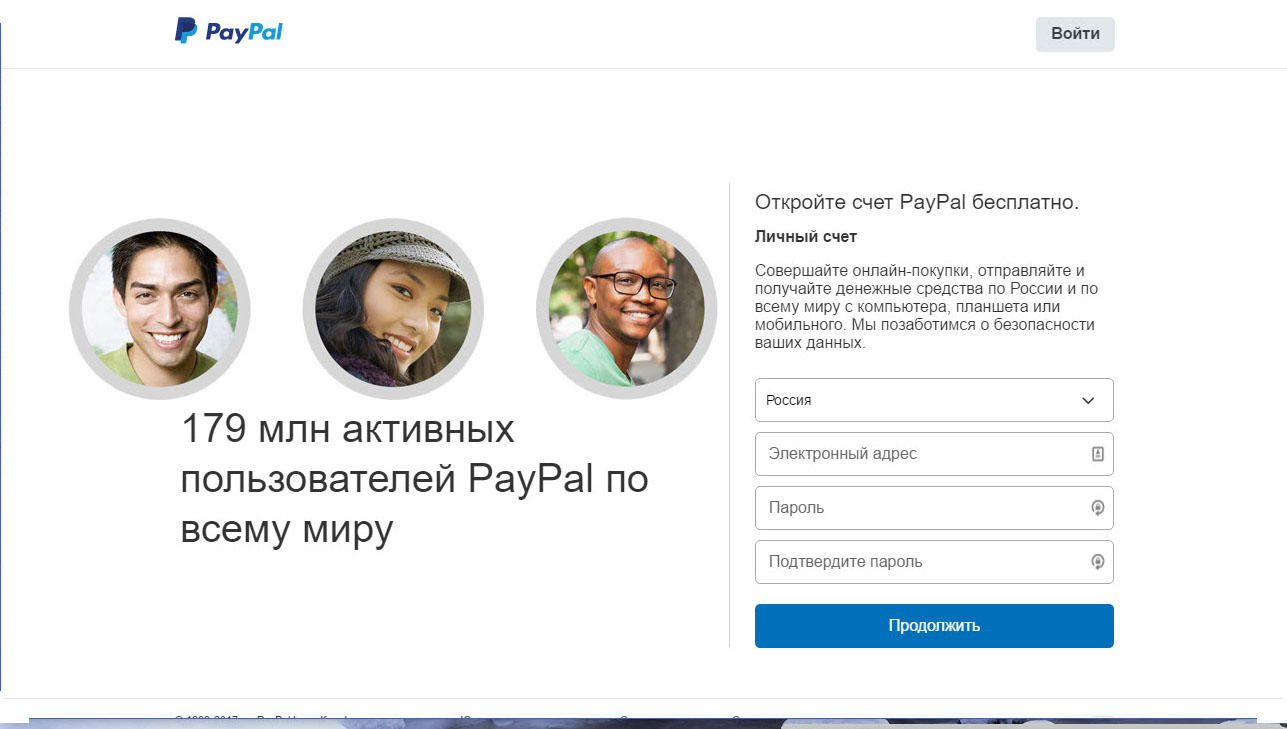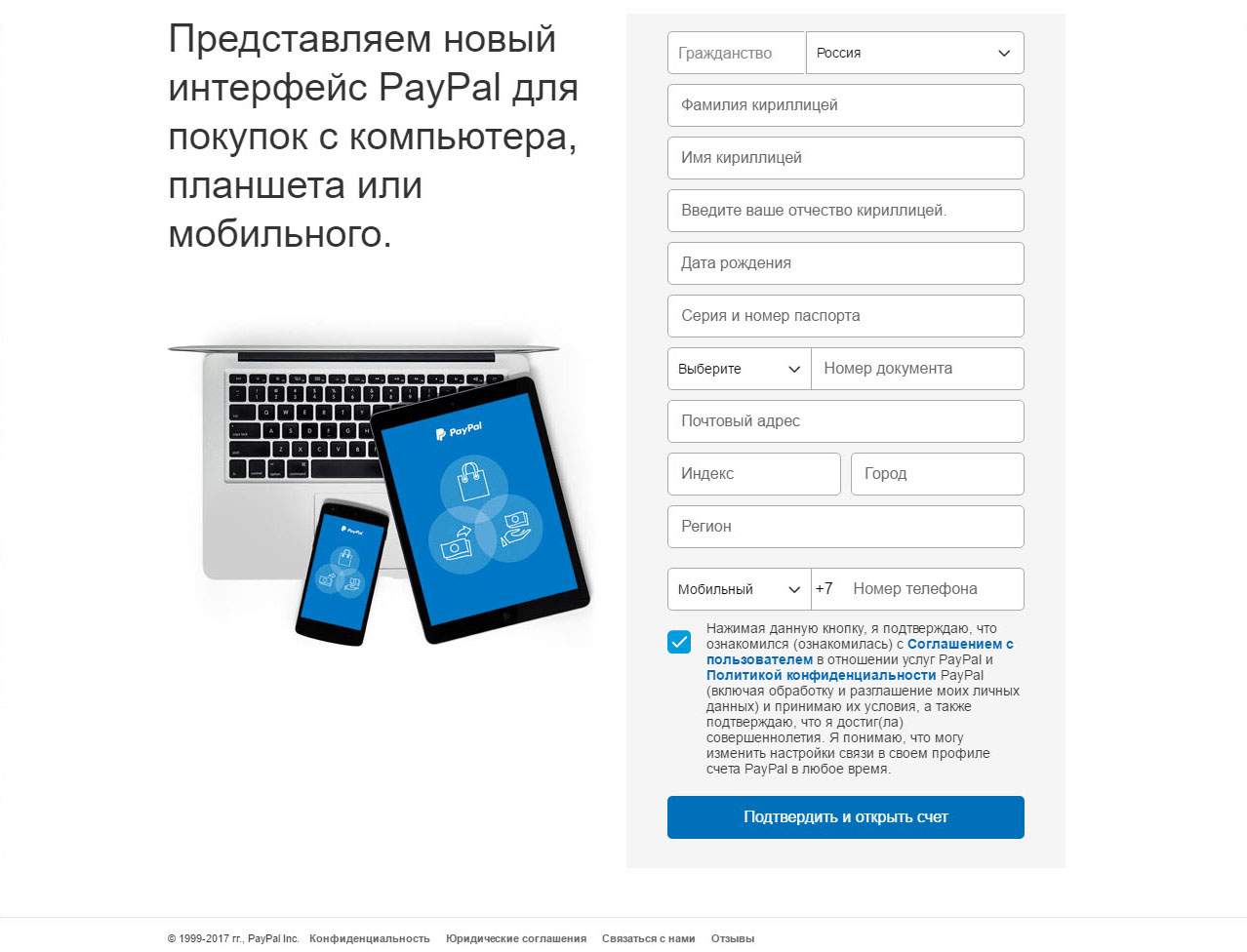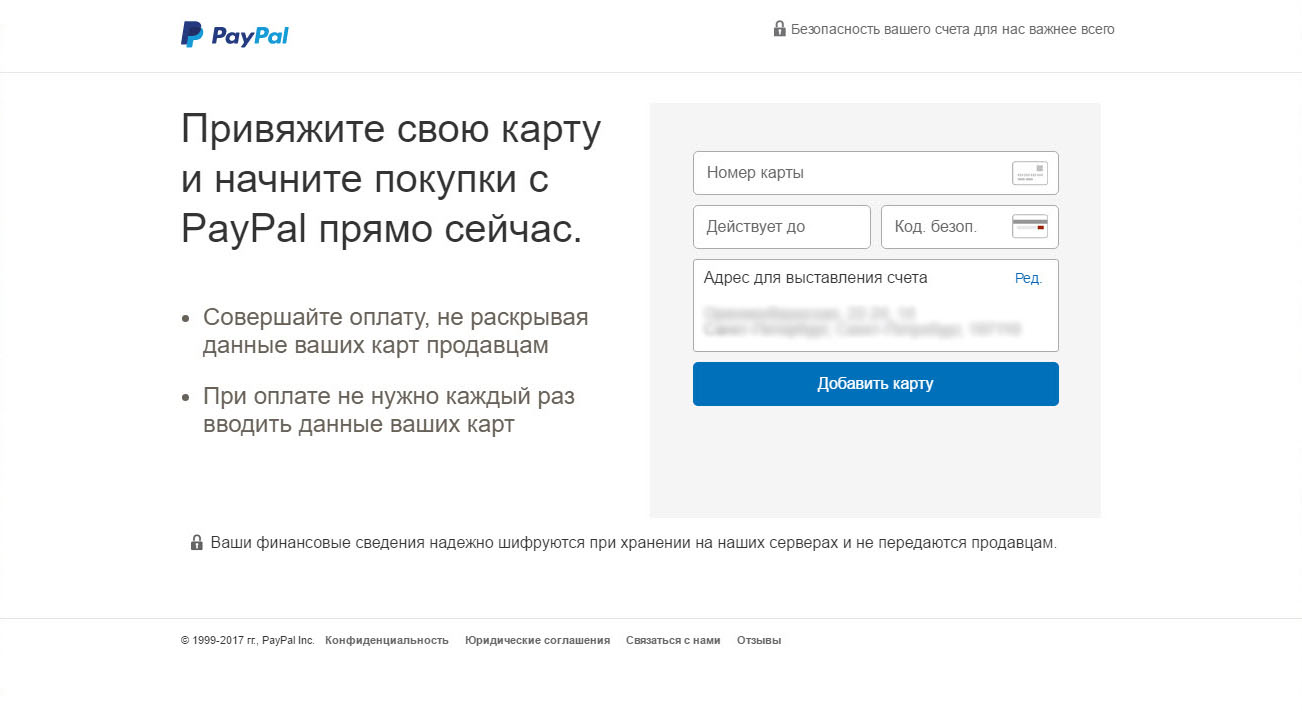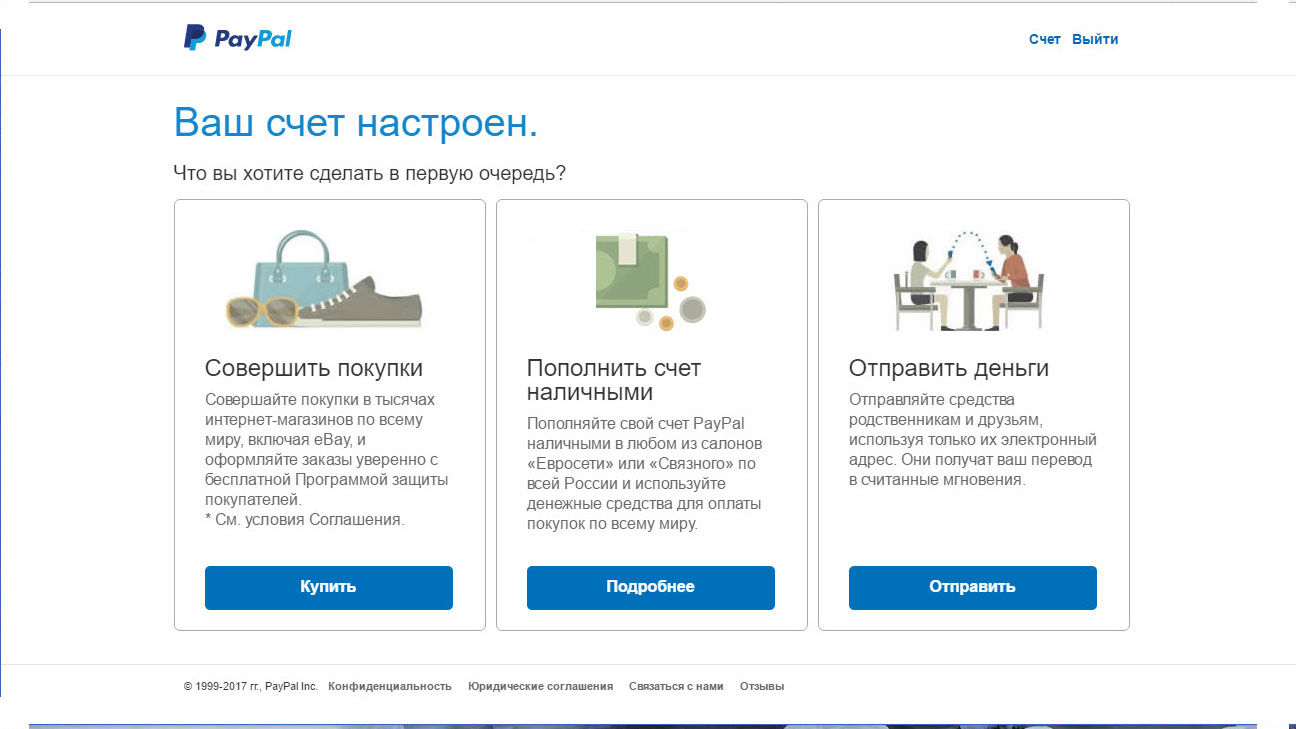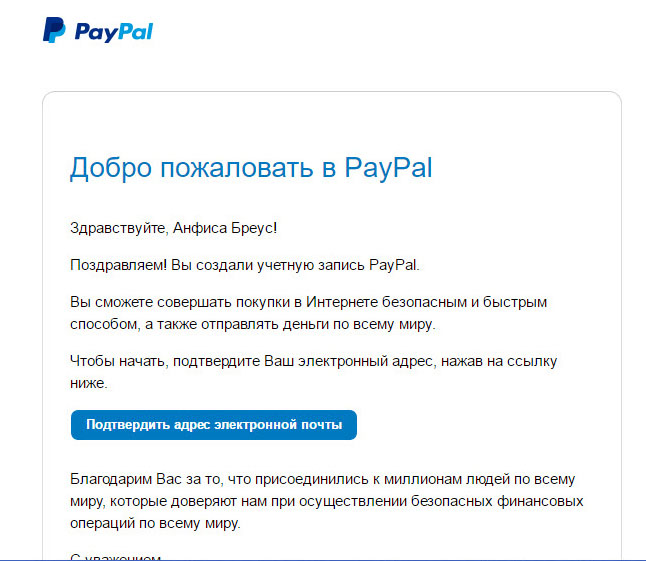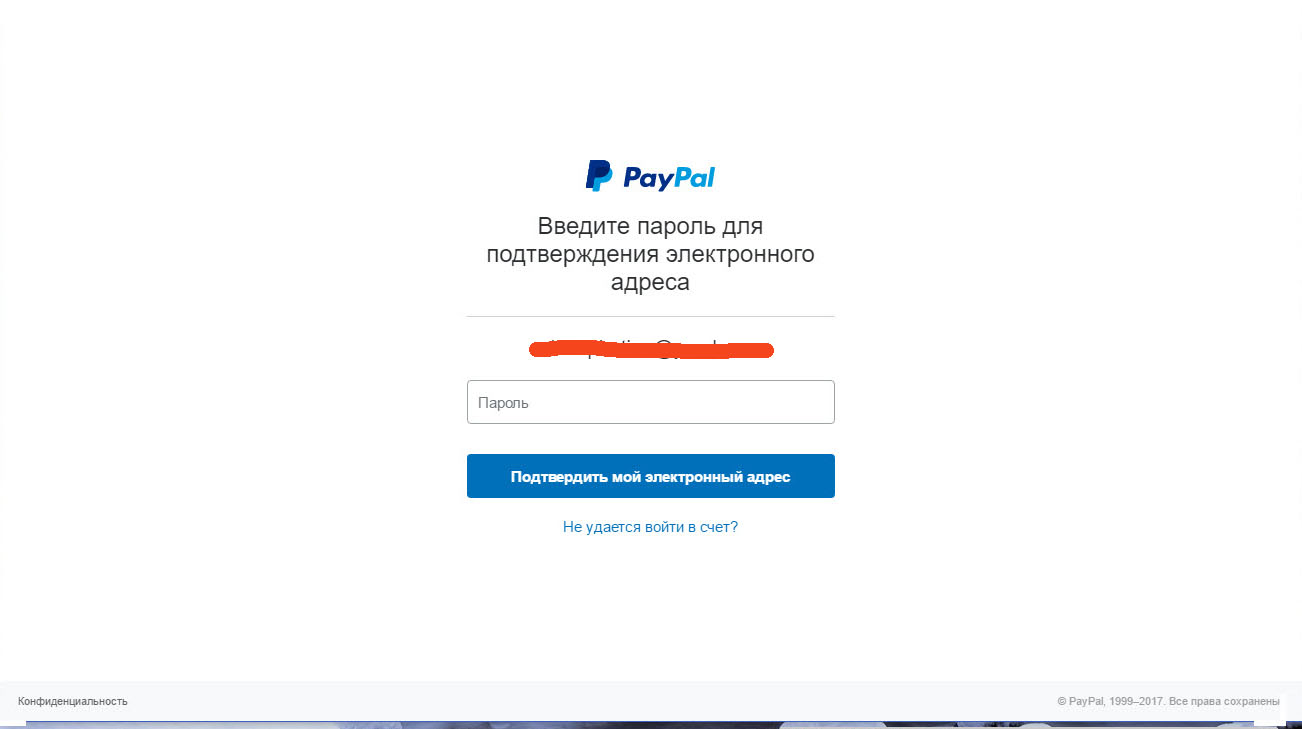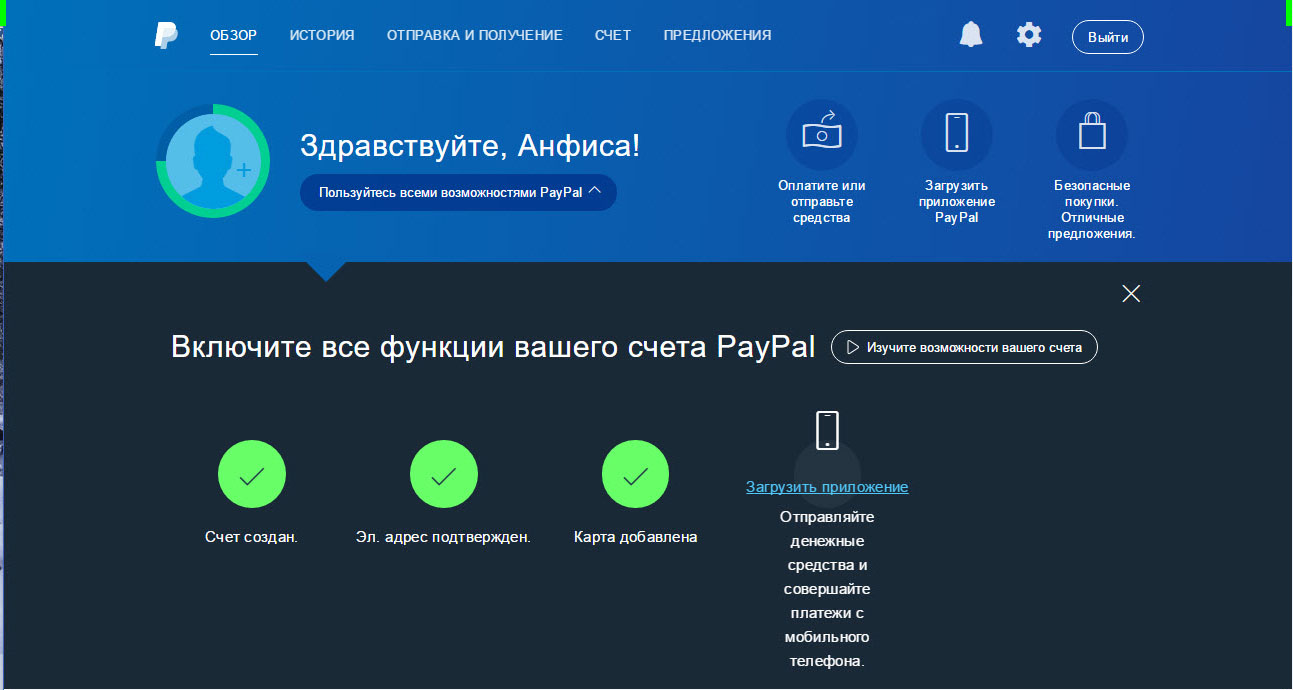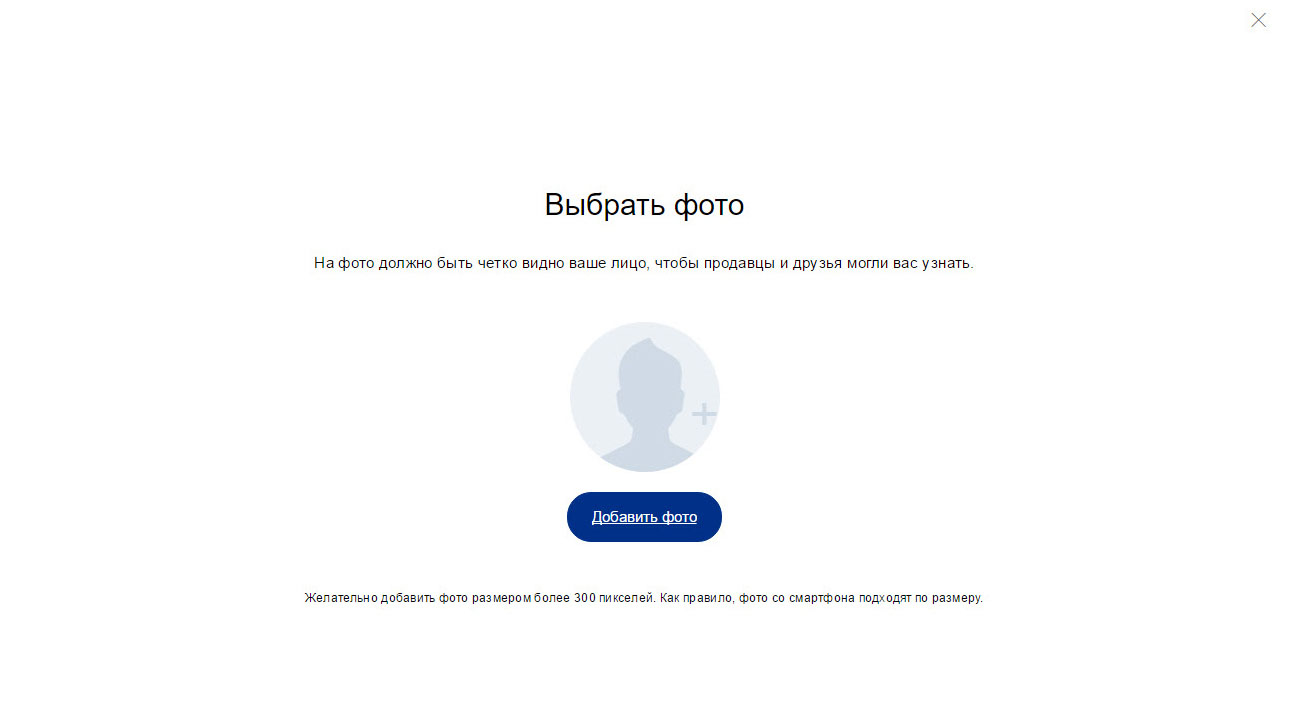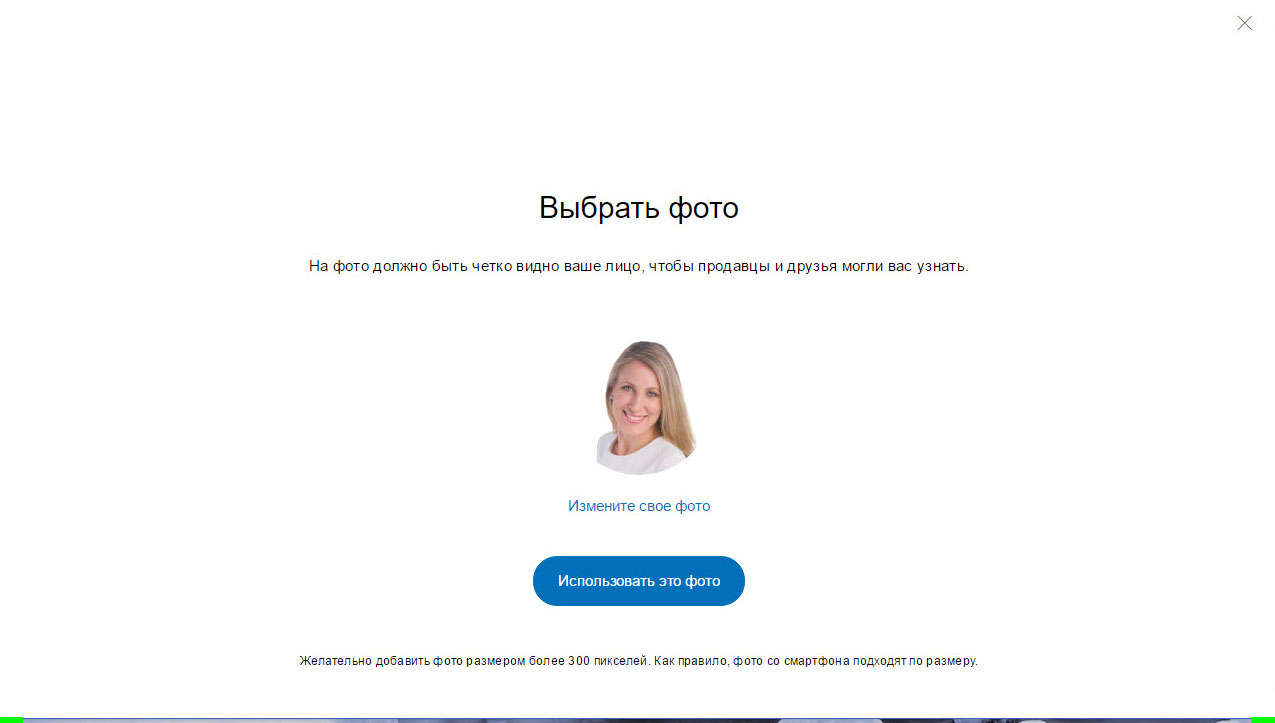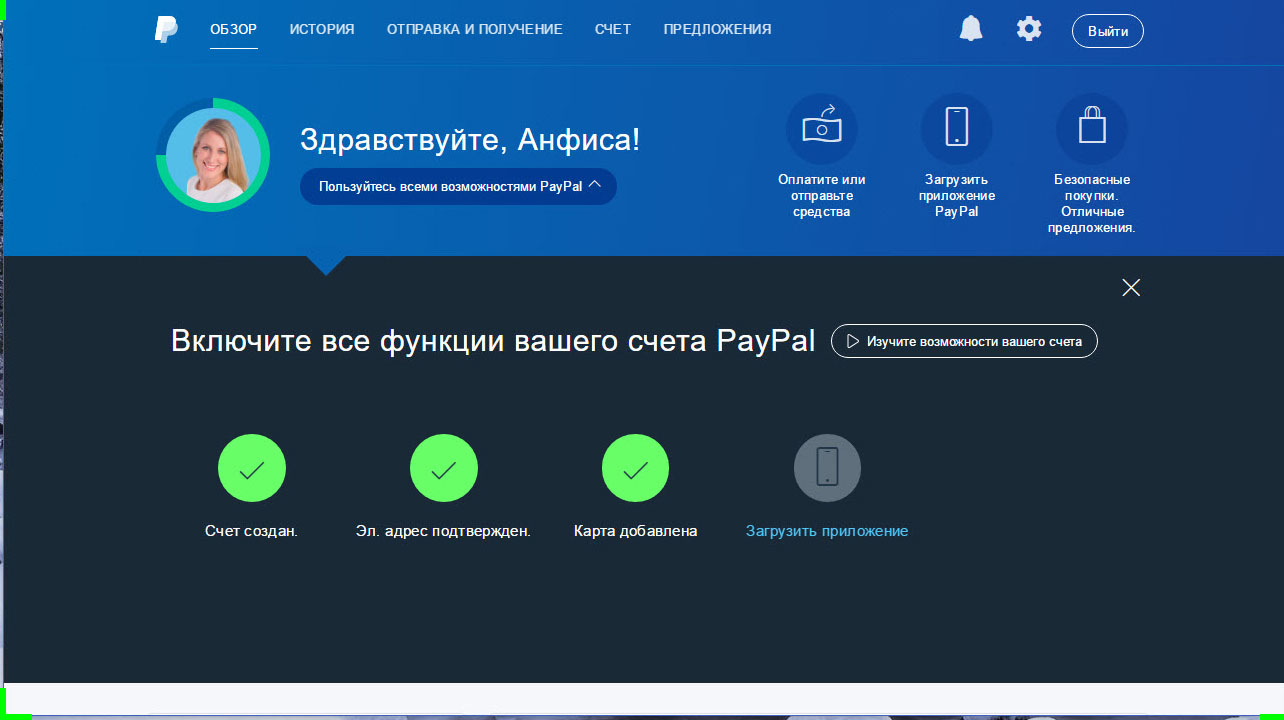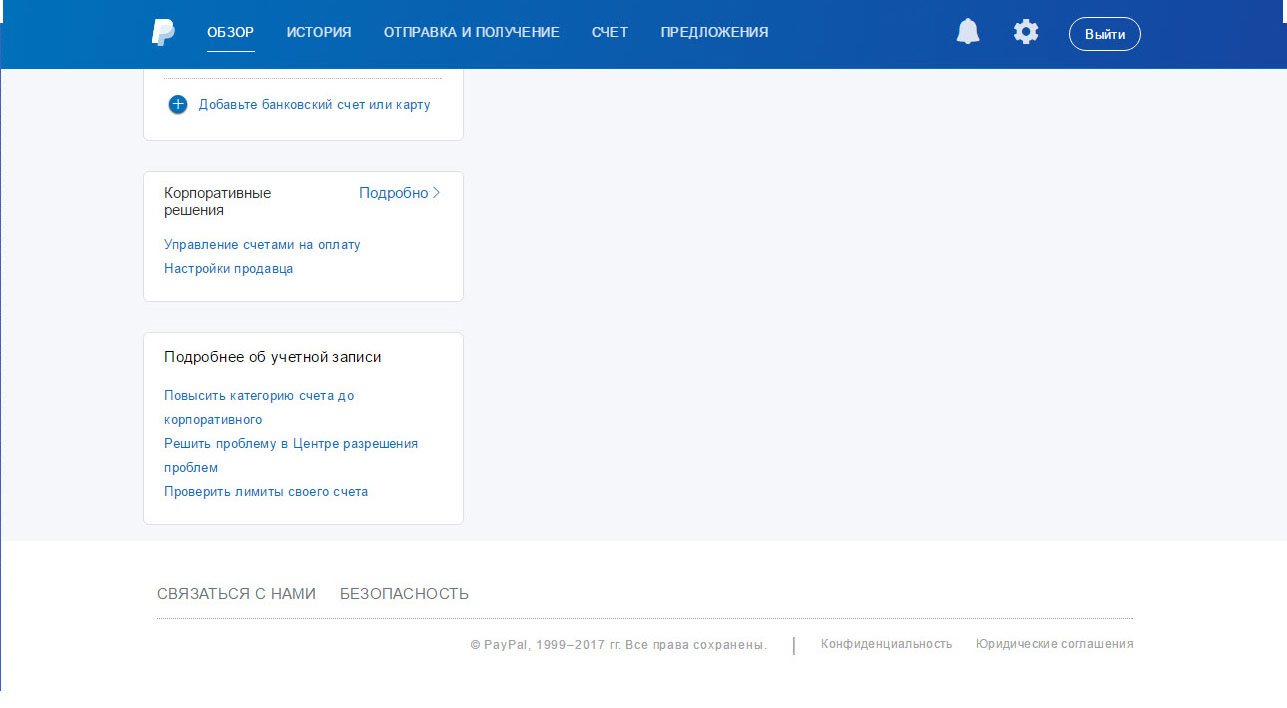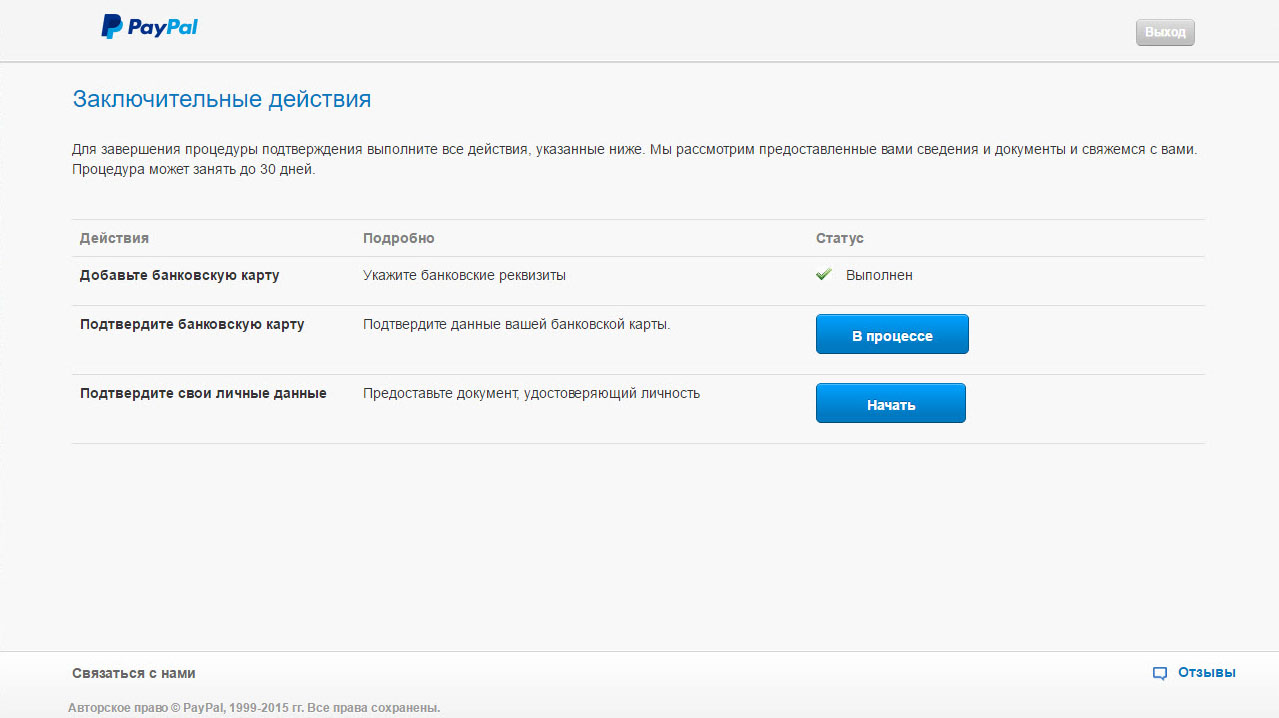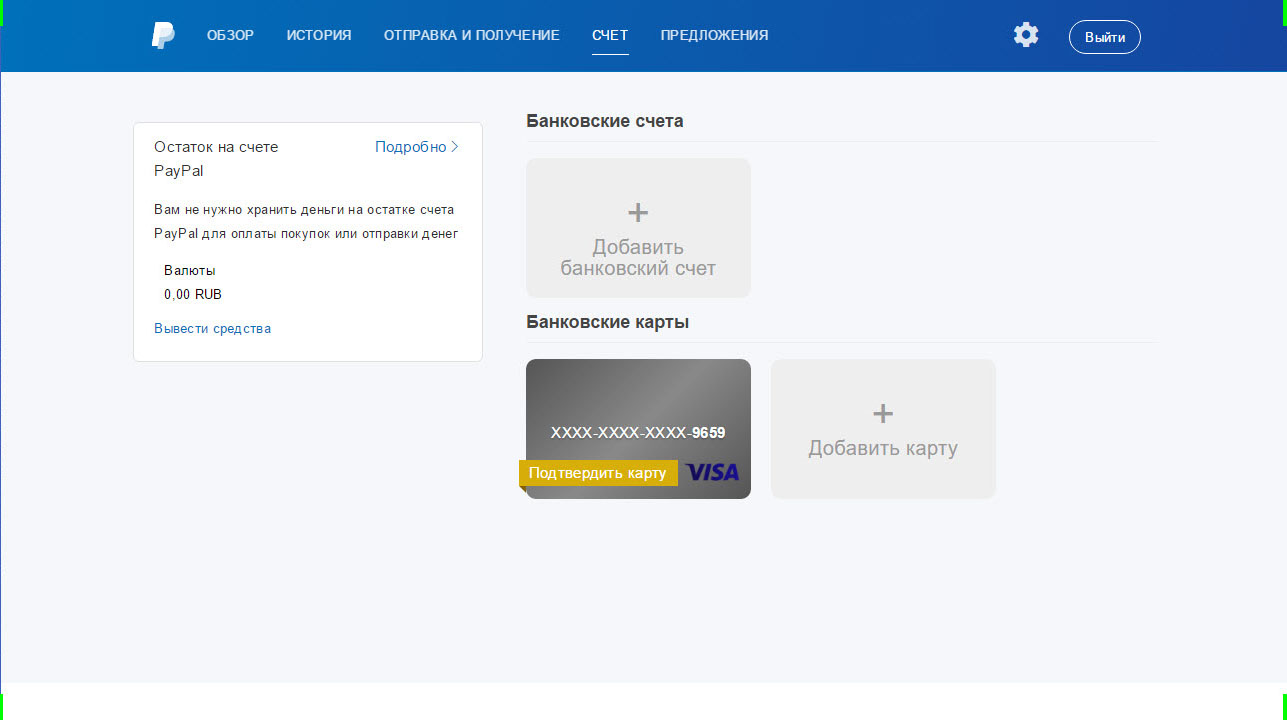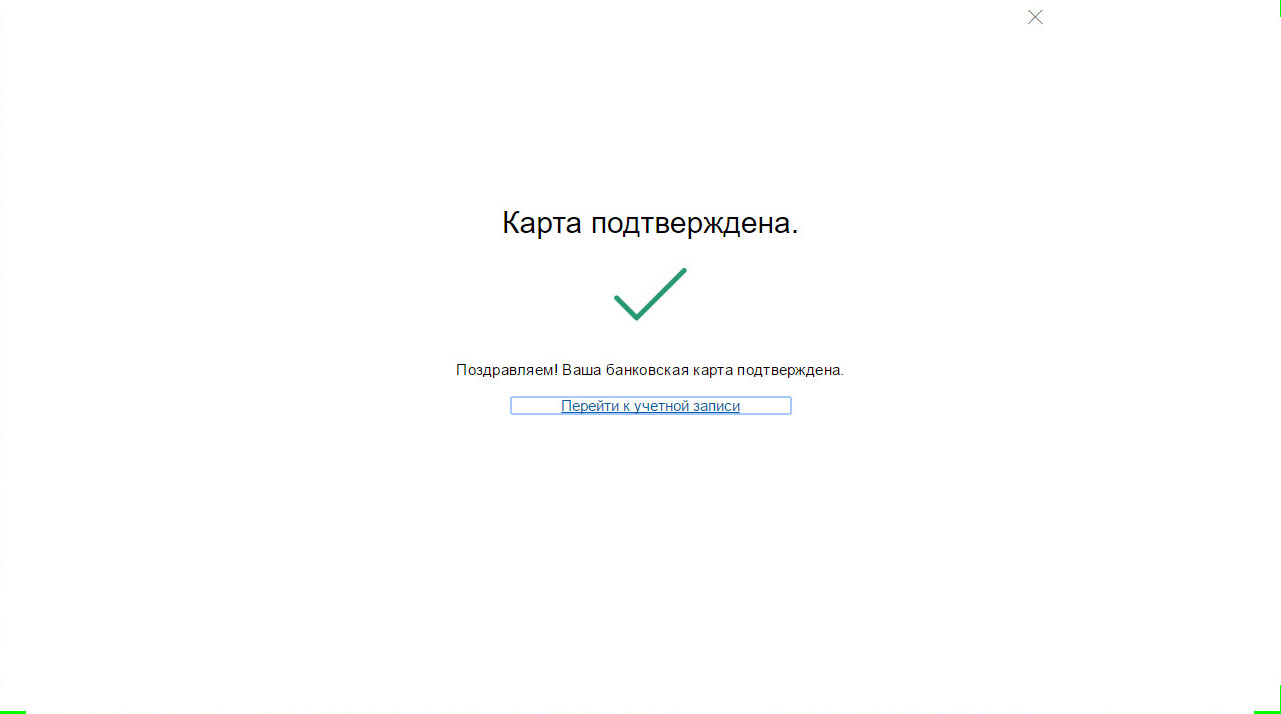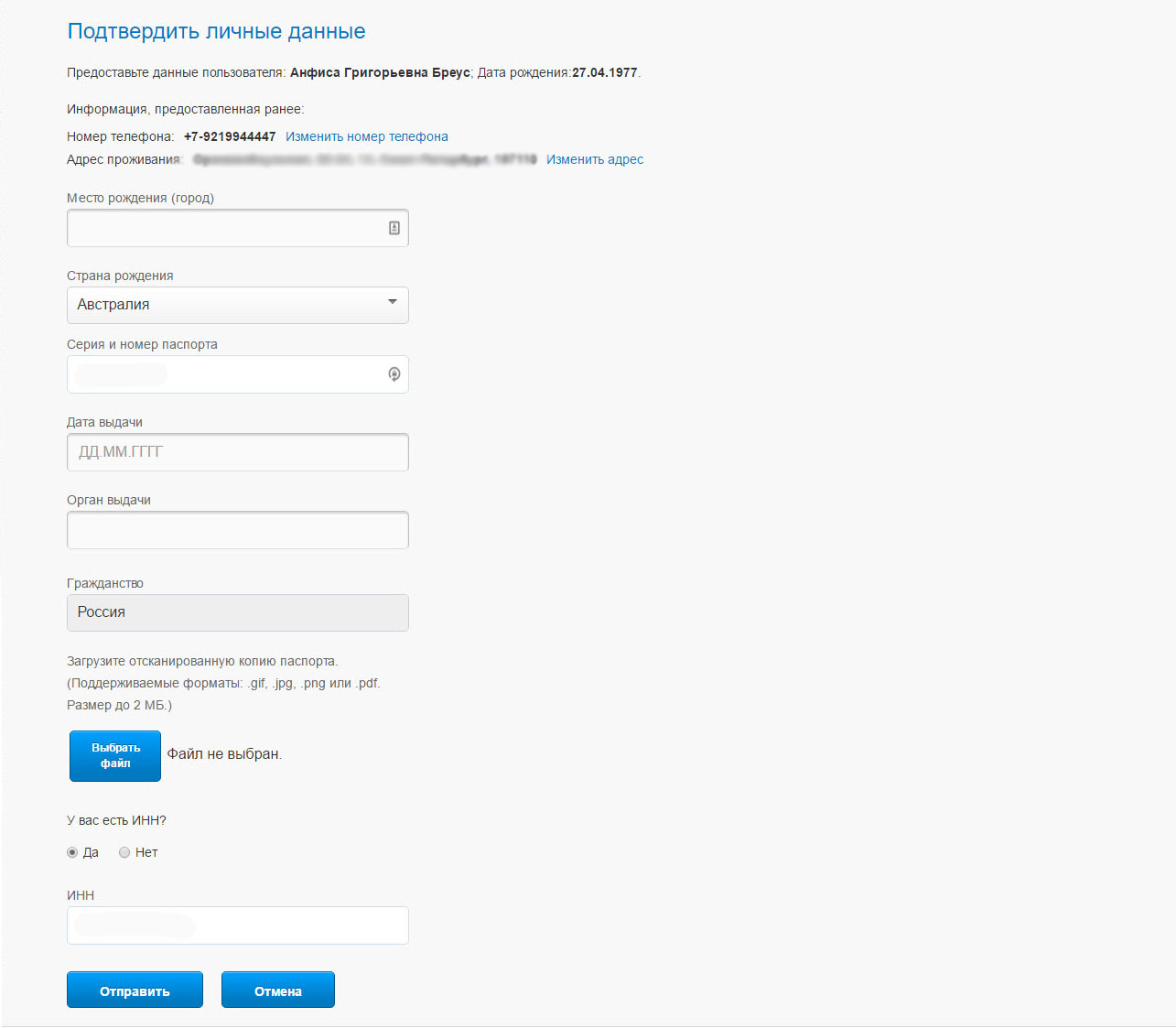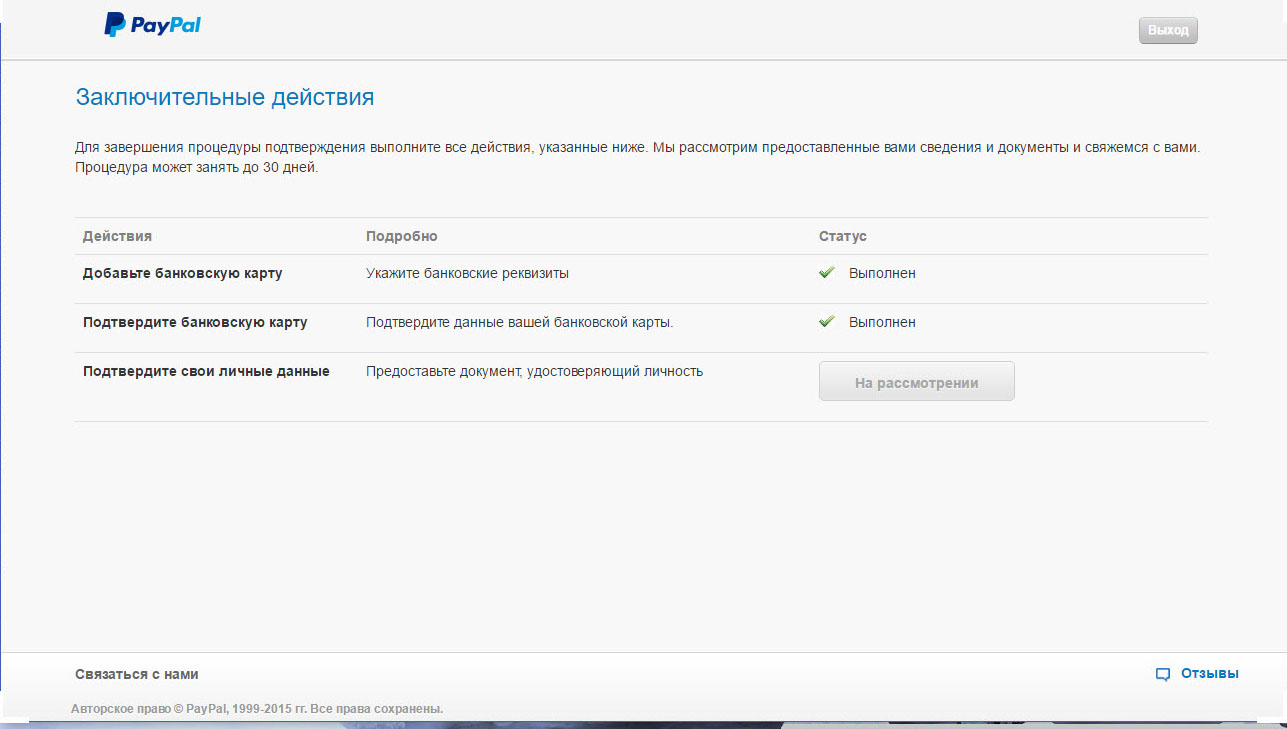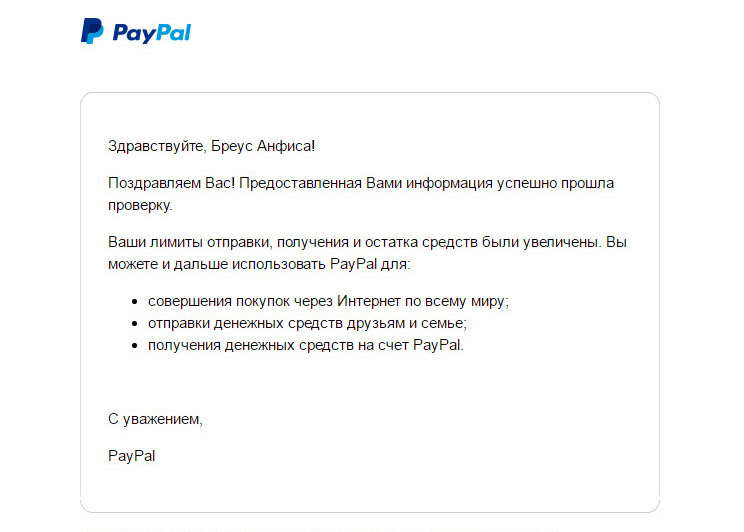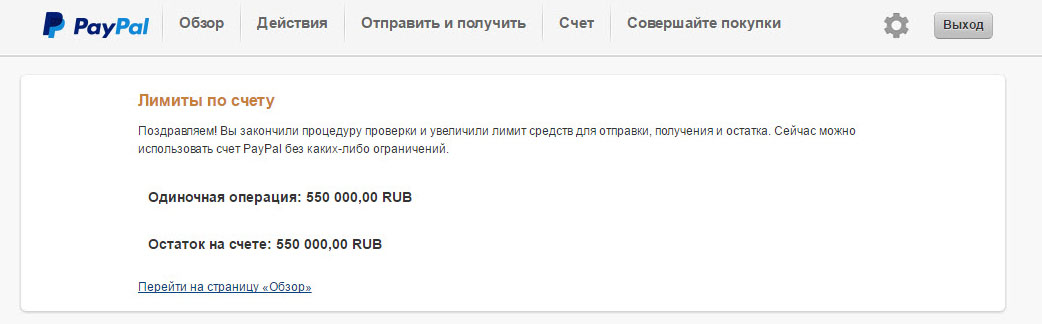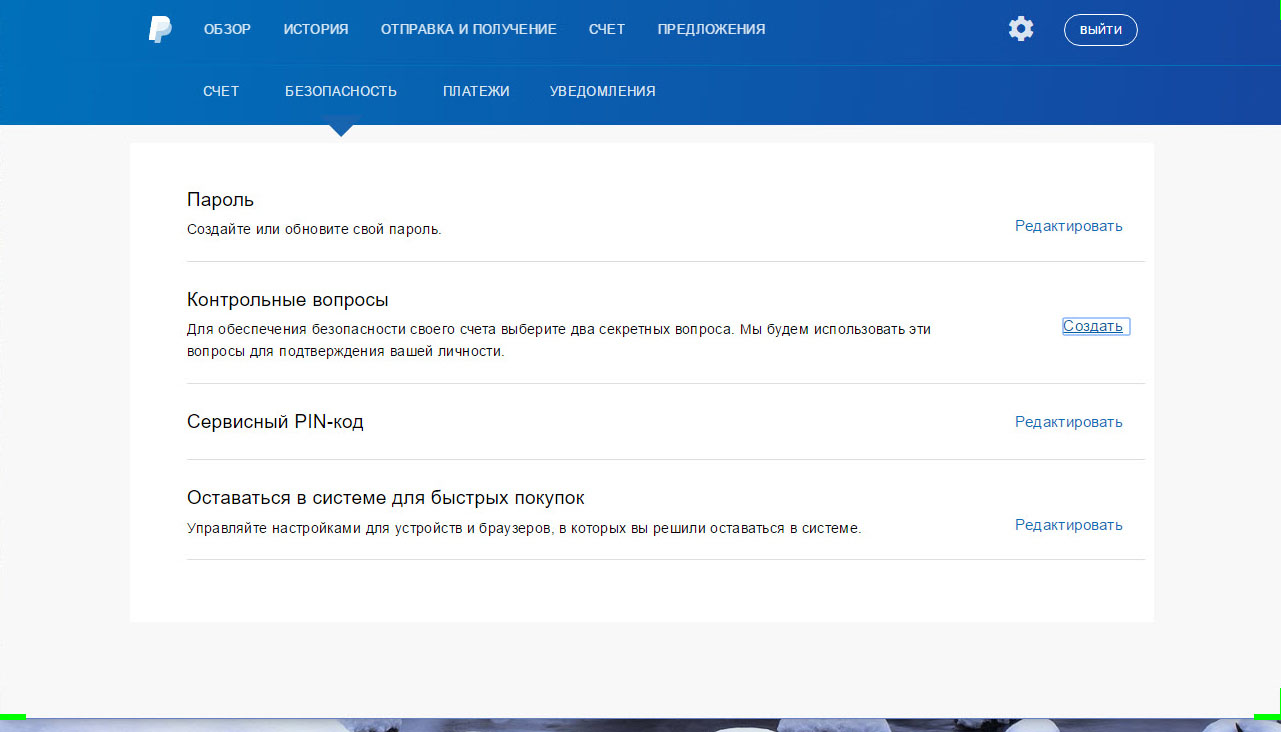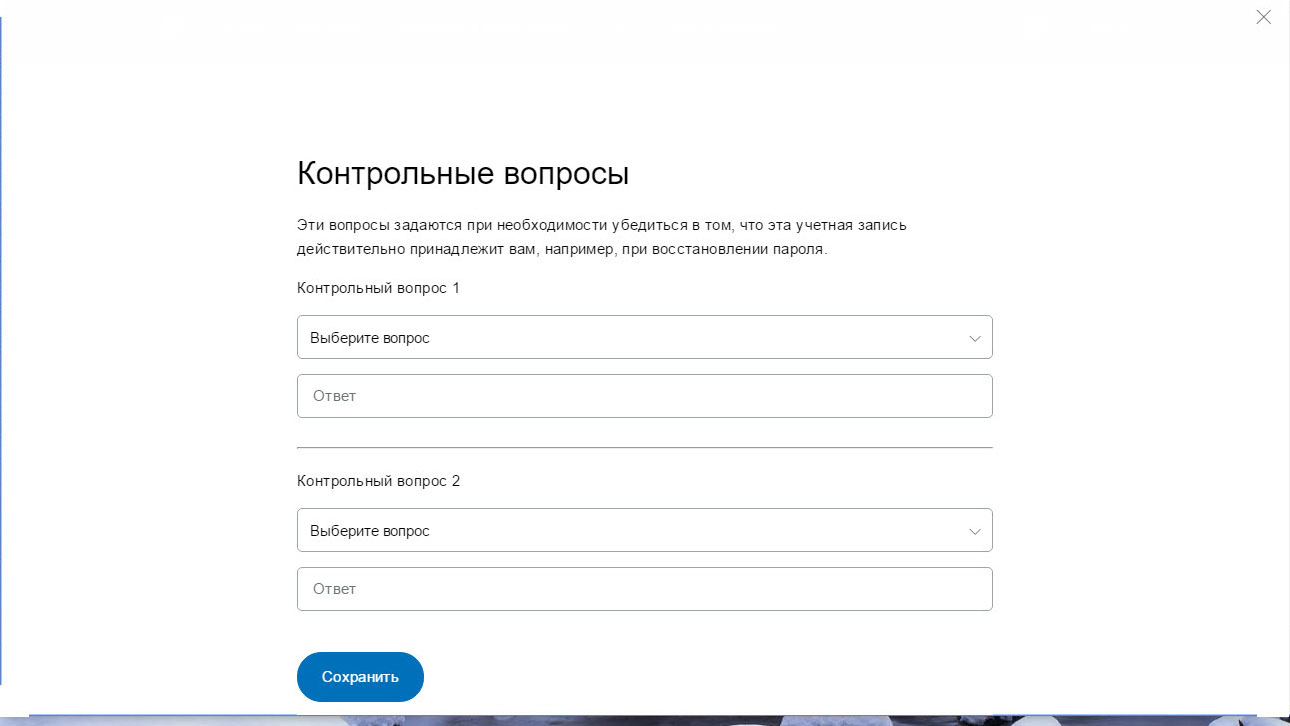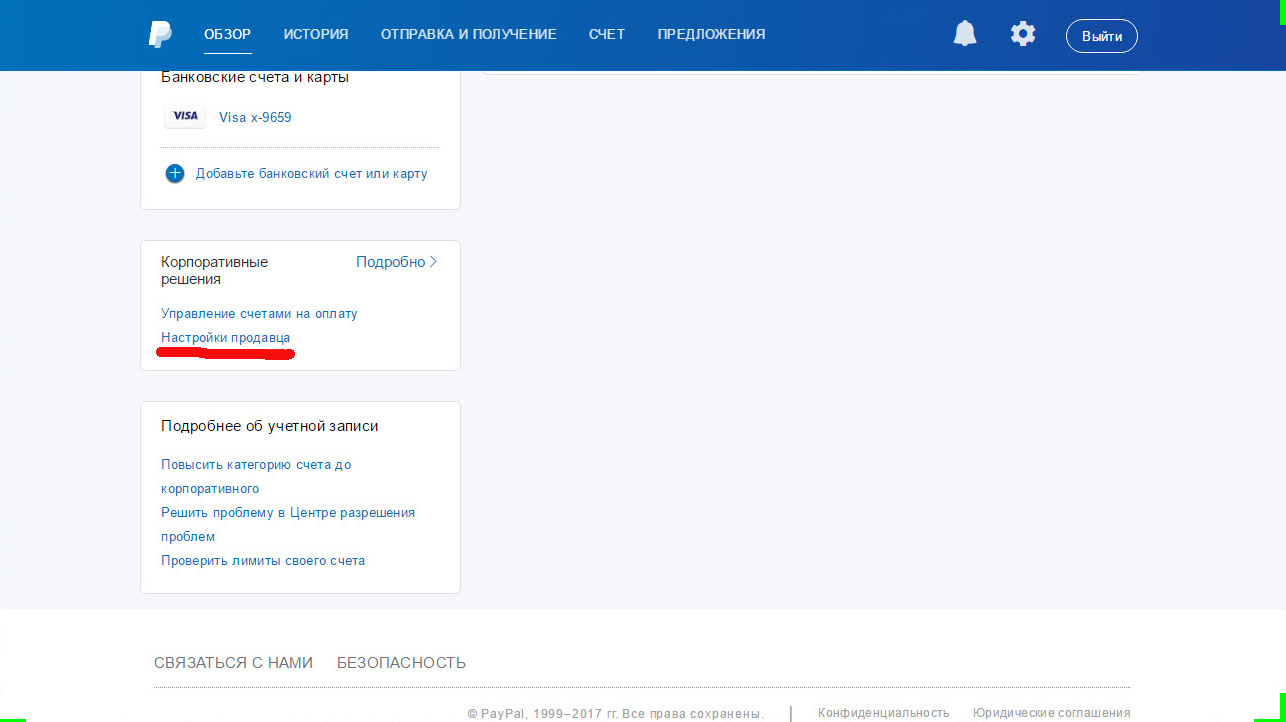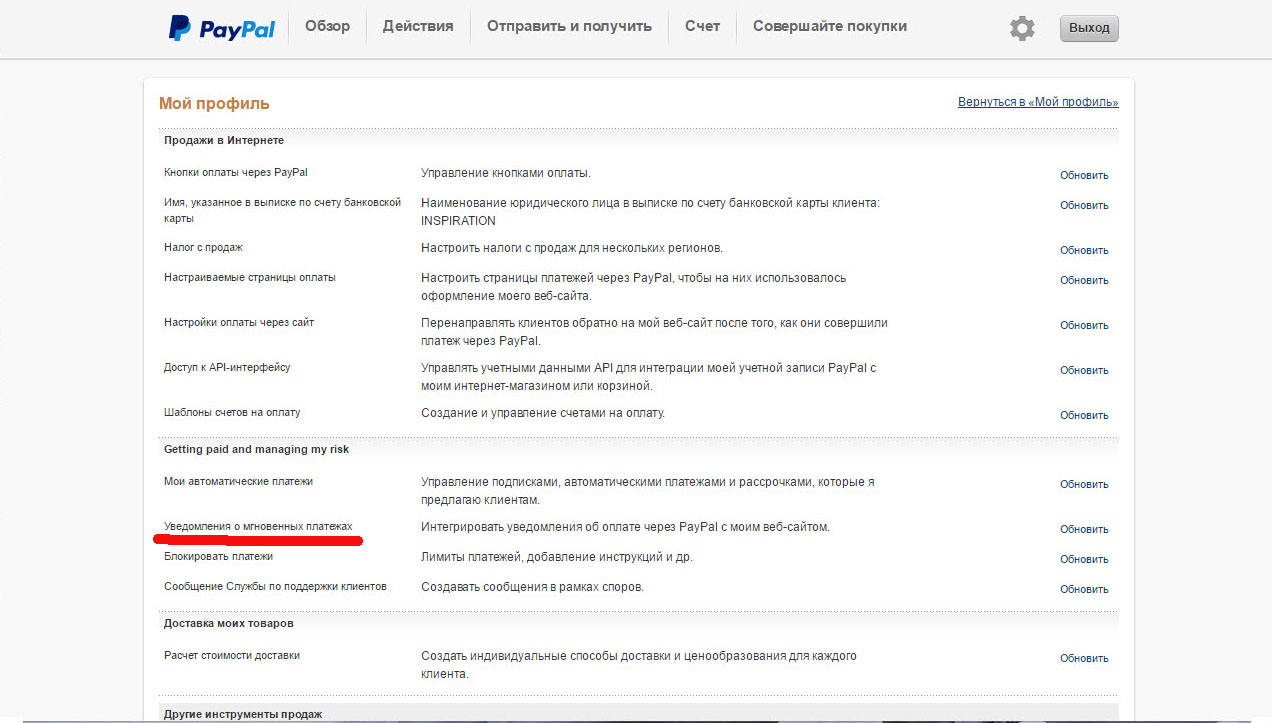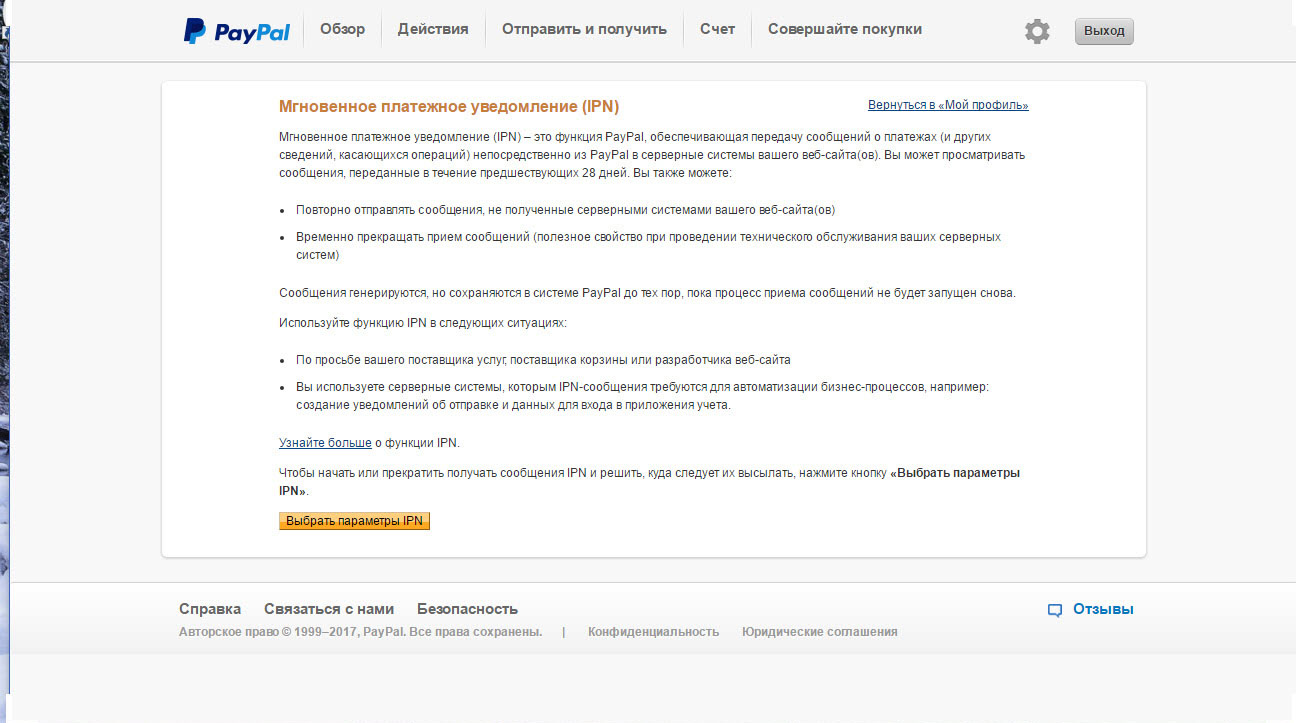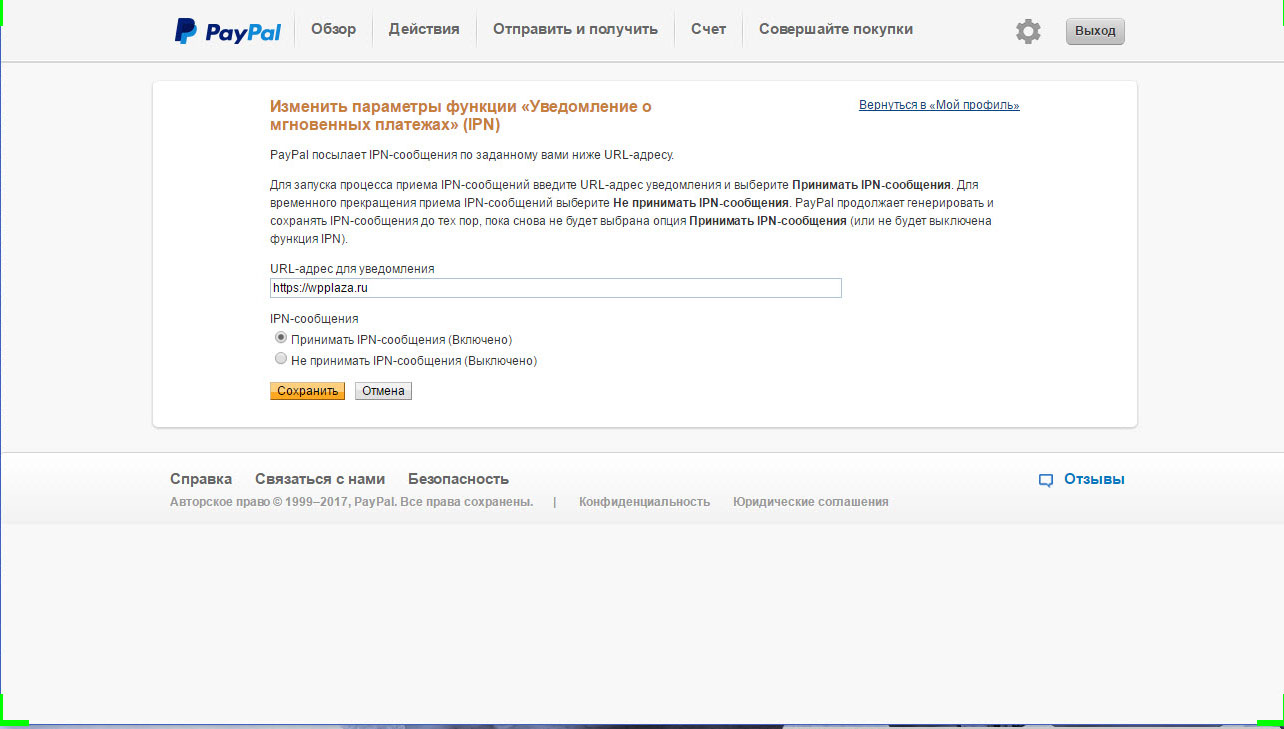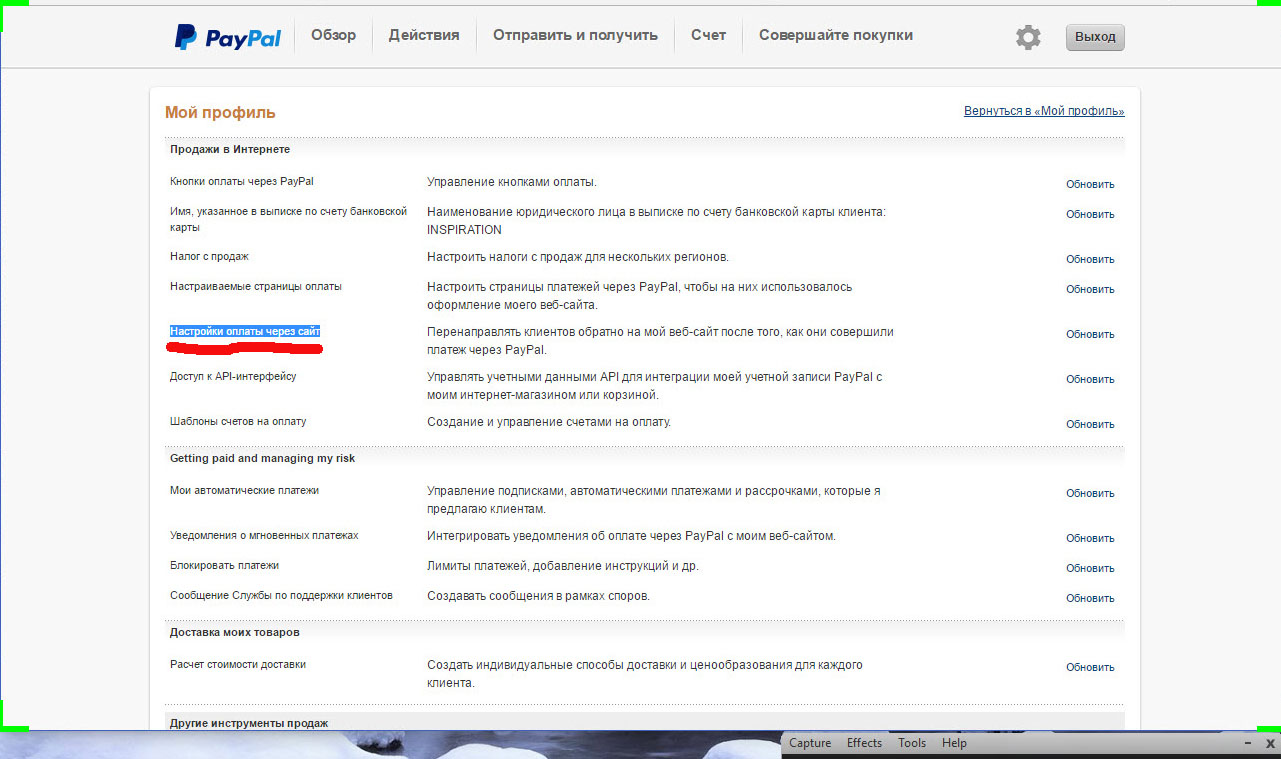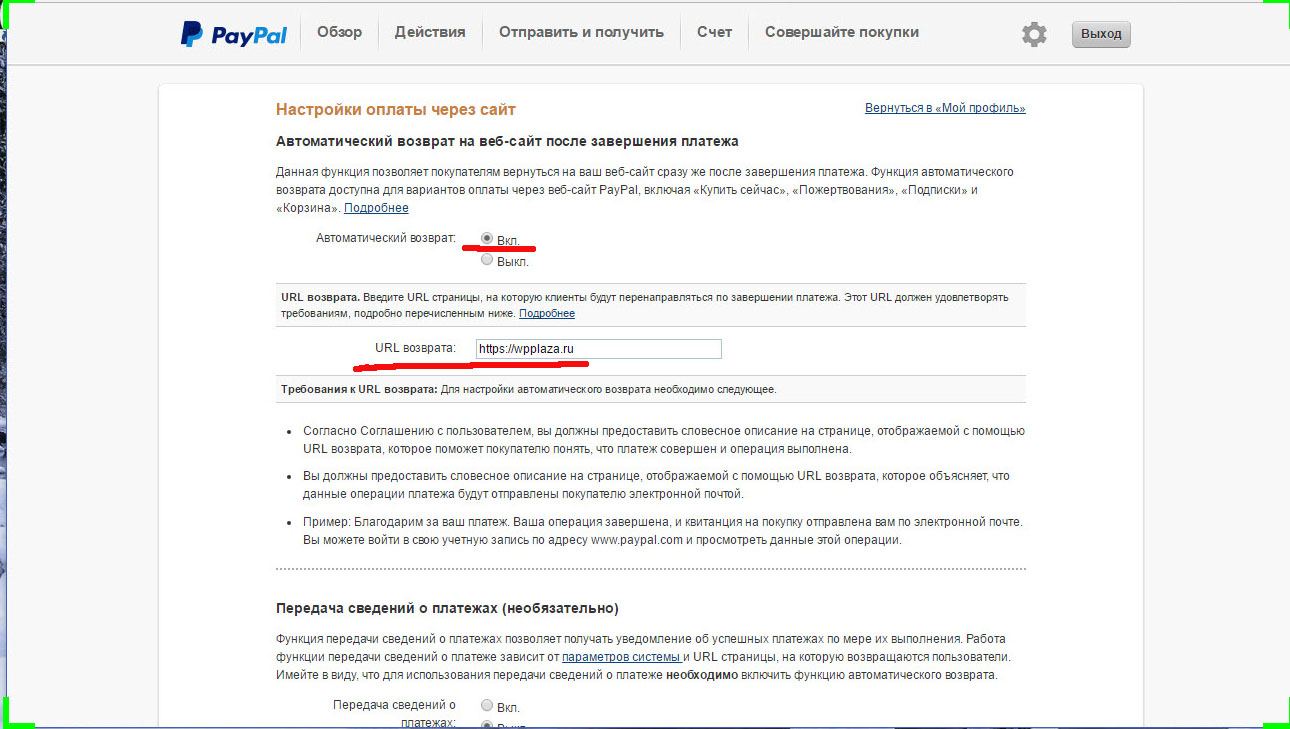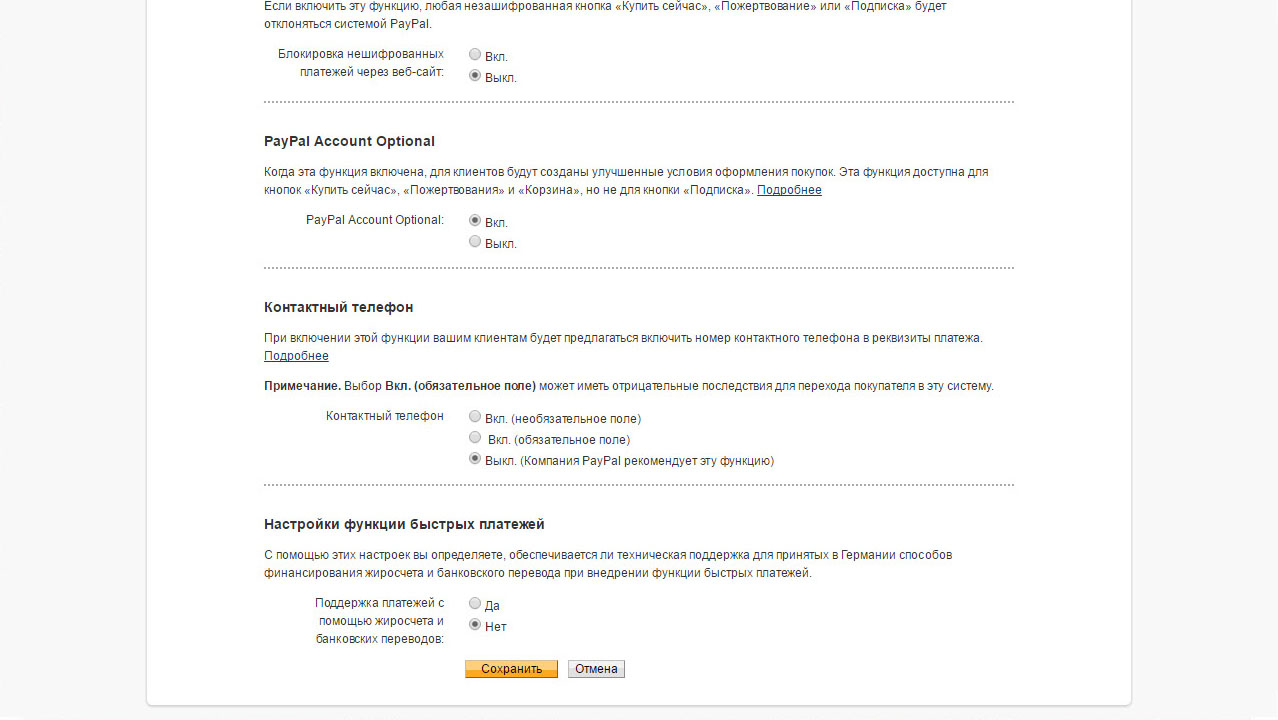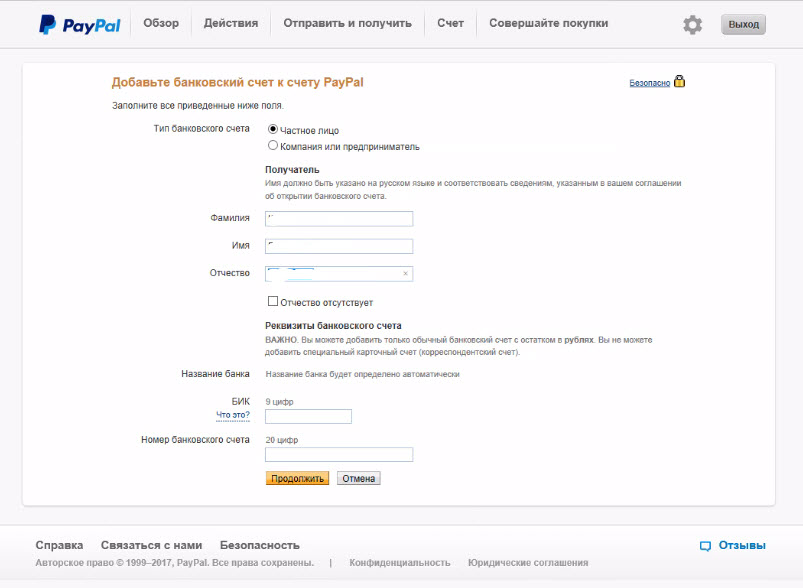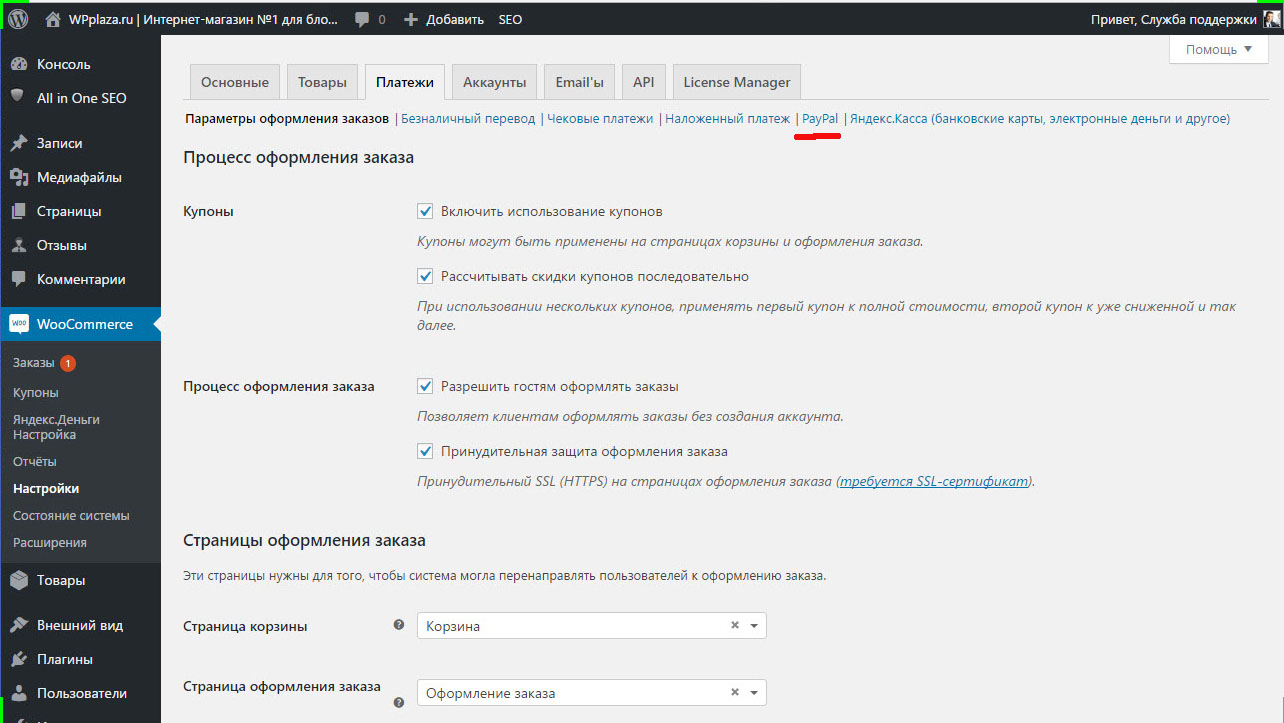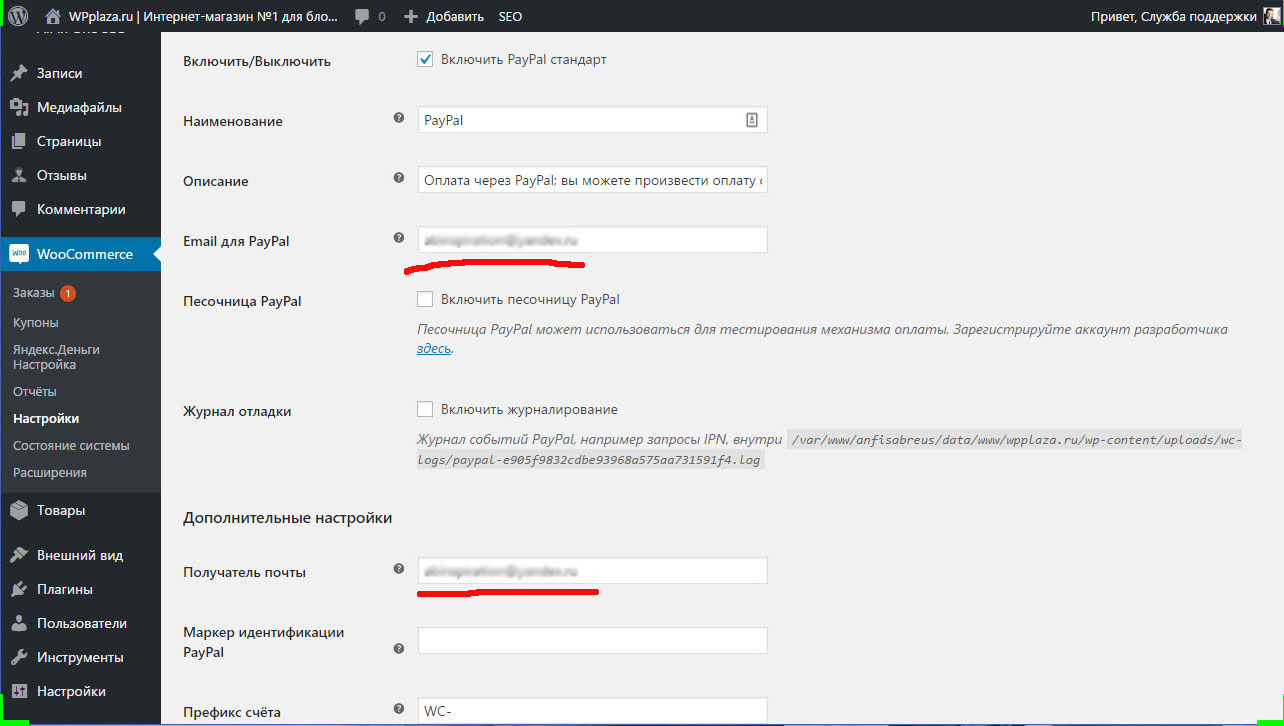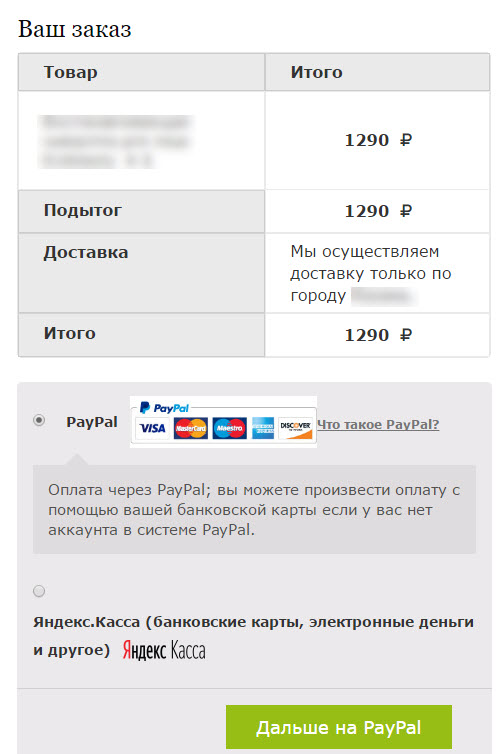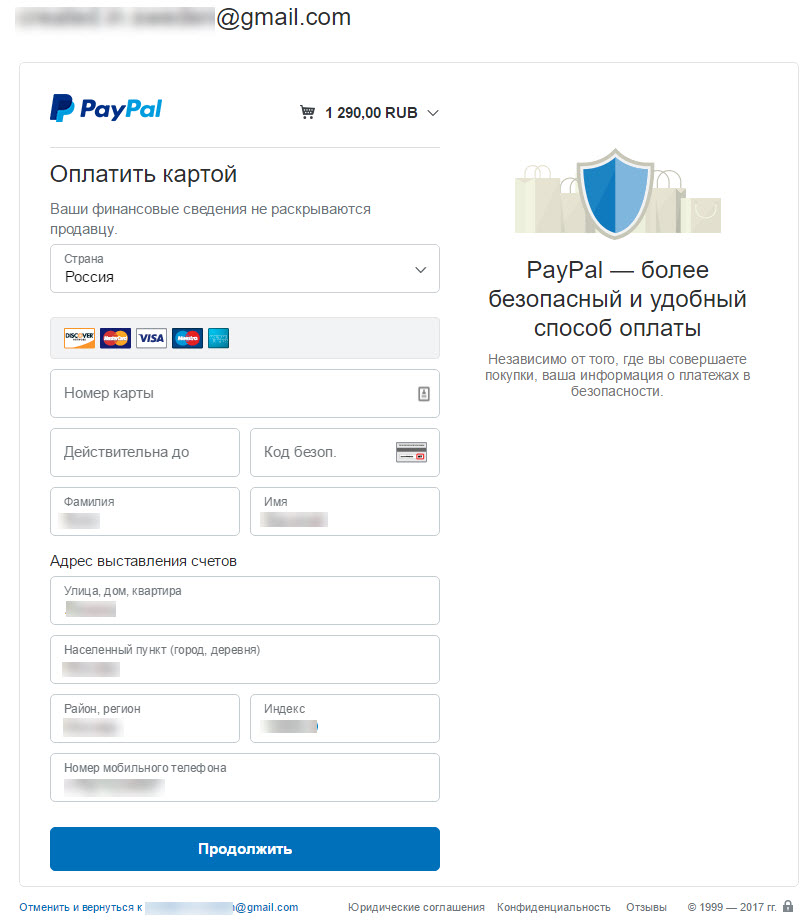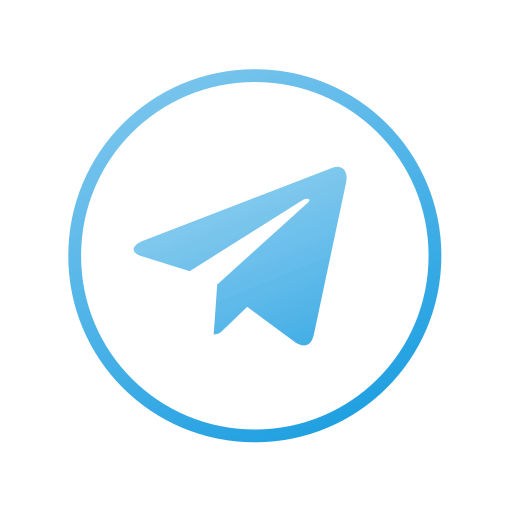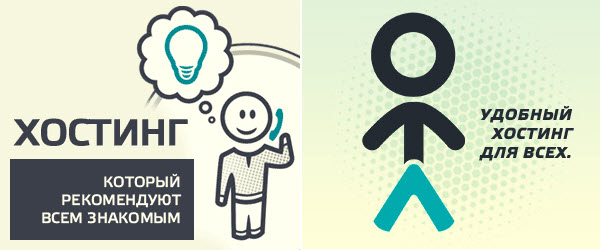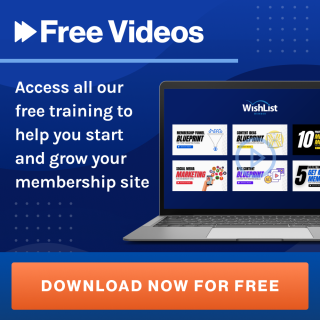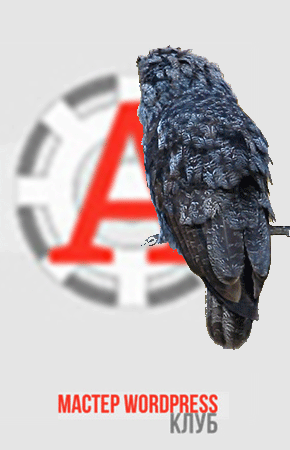Автоматически принимать деньги с большинства стран мира за физические, цифровые, или партнерские товары в универсальном интернет-магазине предпринимателя можно через популярный во всем мире сервис платежной системы PayPal. Это может сделать любое физическому лицу, не имея своего ИП или ООО.
https://www.paypal.com/ — PayPal (с англ. — «приятель, помогающий расплатиться») — крупнейшая дебетовая электронная платёжная система. Позволяет клиентам оплачивать счета и покупки, отправлять и принимать денежные переводы. С октября 2002 года является подразделением компании eBay. С 20 июля 2015 года акции PayPal и eBay продаются на рынке отдельно. Стоимость отделившейся компании PayPal на фондовом рынке на данный момент оценивается выше, чем стоимость её прежней материнской компании.
По состоянию на 2012 год PayPal работает в 190 странах (хотя не во всех предоставляется полный набор услуг), имеет более 164 млн. зарегистрированных пользователей, работает с 24 национальными валютами.
В случае оплаты покупок важнейшей особенностью PayPal является предоставление гарантий безопасности как покупателю, так и продавцу. Для российских пользователей PayPal возможность приёма платежей на счёт появилась лишь в октябре 2011 года, и на текущий момент вывод средств со счёта для российских пользователей возможен на счета в российских банках. Для наибольшего охвата клиентов и предоставления качественных услуг компания PayPal планирует начать сотрудничество с «Почтой России».
Справка от https://ru.wikipedia.org/wiki/PayPal
Вся процедура подключения приема денег через PayPal в универсальном интернет-магазине на WooCommerce с плагином интеграции AB-WooCommerce занимает не более часа.
Ваш покупатель товаров сможет оплатить товар либо со своего счет PayPal, либо любой банковской картой, если у него нет счета PayPal.
Для этого регистрируем личный счет в сервисе платежной системы PayPal. Чуть позже когда Ваш интернет-магазин начнет набирать обороты можно (и нужно) открыть Корпоративный счет. Правда на его открытие Вам может потребоваться несколько дней и немного нервов (судя по моему опыту и отзывам тех, кто это пробовал это делать и поделился своим опытом с сети). Как отрыть Корпоративный счет, и какие при этом бывают трудности, я расскажу в следующий раз.
Поэтому, для начала, чтобы Вы и ваши родственники могли ощутить всю радость от работы своего собственного интернет-магазина, для приема денег за товары подключаем к магазину свой личный счет PayPal.
Итак, начнем.
Кликаем на ссылку: сервис платежной системы PayPal.
Кликните на картинку, чтобы посмотреть картинку четко, в ее реальном размере.
Выбираем позицию «Личный счет»
В поле формы выбираем страну проживания, вписываем email адрес и придуманный пароль. Рекомендуем для PayPal создать email адрес в названием интернет-магазина.
Например, если интернет-магазин называется https://wpplaza.ru, то идеальным для PayPal будет email адрес — shop@wpplaza.ru или wpplaza.ru@gmail.com.
На следующей странице заполняем свои паспортные данные и почтовый адрес.
Далее, прописываем данные кредитной карты
После появления страницы — Ваш счет настроен, проходим в свой почтовый ящик
и находим письмо от сервиса платежных систем PayPal с темой письма «Завершите настройку Вашего счета PayPal».
Открываем это письмо и подтверждаем адрес электронной почты прописанный при регистрации.
После подтверждения Вам снова входим в свой аккаунт PayPal по своему email и придуманному паролю.
В аккаунте сервиса платежной системы PayPal нажимаем на значке с силуэтом для загрузки фотографии.
Выберите и загрузите свой фотопортрет хорошего качества, размером от 300×300 пикселей.
После загрузки своего фотопортрета нажимаем ссылку меню «ОБЗОР»
Далее, самом низу аккаунта сервиса платежной системы PayPal нажимаем на ссылку «Проверить лимиты своего счета»
Далее, жмем на кнопку «Увеличить лимиты».
Далее, подтверждаем банковскую карту.
Для этого, в меню аккаунта сервиса платежной системы PayPal нажимаем на ссылку «СЧЕТ». В открывшийся странице нажимаем на картинке банковской карты на надпись «Подтвердить карту» .
Внимание! Случается, что после нажатия на банковскую карту снова отрывается изображение карты с ссылкой внизу «Подтвердить карту». В этом случае, под изображением карты, снова нажимаем на ссылку «Подтвердить карту».
После нажатия на надпись «Подтвердите карту» откроется страница для ввода номера подтверждения. Этот номер придет в SMS сообщении на телефон, прописанный в банке при оформлении банковской карты. В SMS сообщении будет информация о снятии с счета банковской карты в банке 60 рублей ( после они возвратятся обратно Вам на счет).
Также в этом SMS сообщении Вы увидите надпись PP*1234КОД . Необходимо эти цифры 1234 (у Вас будут другие свои цифры) вставить в поле формы и нажать синюю кнопку «Подтвердить».
Все готово, Ваша банковская карта подтверждена.
Далее, увеличиваем лимита по счету PayPal. Для этого прописываем свои паспортные данные, свой ИНН налогоплательщика, и высылаем копию PayPal скан первой страница паспорта.
После отправки в службу безопасности сервиса платежных систем PayPal своих паспортных данных необходимо немного подождать (примерно от 20 минут до 2-х часов)
Вскоре на Ваш email придет письмо что информация успешно подтверждена.
В своем аккаунте сервиса платежных систем PayPal видим увеличение лимита по счету, вполне достаточную для ведения малого бизнеса в интернет.
Далее, позаботимся о надежной защите своего кошелька. Для защиты своего аккаунта в PayPal от взлома злоумышленников в разделе меню «БЕЗОПАСНОСТЬ» выбираем позицию «Контрольные вопросы» и нажимаем кнопку «Создать»
В открывшийся странице выбираем по очереди два контрольных вопроса и придумаем на них свои секретные ответ.
Важно! ОБЯЗАТЕЛЬНО ЗАПИШИТЕ ЭТИ ВОПРОСЫ И ОТВЕТЫ СЕБЕ В ЗАПИСНУЮ КНИЖКУ.
ВНИМАНИЕ! НИЖЕ ПОКАЗАНА НАСТРОЙКА РАЗДЕЛА «НАСТРОЙКА ПРОДАВЦА» ДЛЯ ТЕХ, У КОГО СТАРЫЙ АККАУНТ. ДЛЯ НОВЫХ АККАУНТОВ PAYPAL ЭТО ДЕЛАТЬ НЕ НУЖНО-ДОСТАТОЧНО ПРОПИСАТЬ В СВОЕМ ЛИЧНОМ УНИВЕРСАЛЬНОМ ИНТЕРНЕТ-МАГАЗИНЕ СВОЙ EMAIL АККАУНТА PAYPAL.
Итак, для старых аккаунтов сервиса платежных систем PayPal в разделе меню «ОБЗОР» нажимаем на ссылку «Настройки продавца».
Далее, напротив надписи «Уведомление о мгновенных платежах» нажимаем на ссылку «Обновить»
Далее, нажимаем на кнопку «Выбрать параметры IPN»
В поле формы «URL-адрес для уведомления» прописываем ссылку своего интернет-магазина. В данном случае, для примера прописан наш интернет-магазин для блогеров https://wpplaza.ru и чуть ниже отмечаете позицию «Принимать IPN-сообщения (Включено)», и жмем на кнопку «Сохранить»
Далее, возвращаемся в раздел «Мой профиль» и напротив надписи «Настройки оплаты через сайт» нажимаем на ссылку «Обновить».
В отрывавшиеся странице, отмечаем «Автоматический возврат» — «Вкл» и прописываем ссылку своего интернет-магазина в поле URL возврата. Далее, прокручиваем всю страницу до конца вниз, ничего не отмечая (то есть, оставляем все оставшиеся настройки пор умолчанию), и жмем на кнопку «Сохранить».
Что еще можно сделать в аккаунте сервиса платежных систем PayPal?
1. Можно сразу позаботится о выводе денег из PayPal на свой банковский счет.
Для этого, нажимаем на меню «СЧЕТ». На открывшиеся странице нажимаем на надпись «Добавить банковский счет»
Прописываем банковский счет, к которому прикреплена РУБЛЕВАЯ (именно рублевая) карта.
2. Если у Вас старый долларовый счет в аккаунт PayPal, то Вы можете добавить Рублевый счет и сделать его основным для приема рублей.
Для этого, в то же самом разделе меню «СЧЕТ» напротив надписи «остаток на счете» нажмите на ссылку «Подробно». И в отрывавшиеся странице добавляем рублевый счет. Далее делайте его основным.
Это просто:
- Заходим в админку универсального интернет-магазина. Далее , в разделе меню «WooCommerce» нажимаем на надпись «Настройки».
Далее , напротив надписи «Параметры оформления заказов» нажимаем на ссылку «PayPal»
В отрывавшиеся странице интернет — магазина вверху, напротив надписи «Включить/Выключить» ставим галочку с надписью «Включить PayPal стандарт».
Далее, в поле формы, напротив надписи «Email для PayPal» прописываем Email аккаунта PayPal.
Далее, в поле формы, напротив надписи «Получатель почты» снова прописываем любой свой Email для получения почты. Рекомендуем прописать снова Email своего аккаунта PayPal.
Вот и все. Универсальный интернет — магазин для продаж физических, цифровых и партнерских товаров теперь готов к приему денег через сервис платежных систем PayPal.
Как проверить в интернет магазине, что прием оплаты насчет PayPal работает отлично?
Если все настроено как показано в инструкции выше, то при проверке оплаты товара в вашем интернет-магазине вы увидите следующую картину:
Ваш покупатель товара может оплатить товар непосредственно со своего счета PayPal
или, если у него нет личного счета PayPal, то он может оплатить любой банковской картой.
Что нужно знать предпринимателю при приеме денег за товары через PayPal?
Полный список комиссий при получении платежей.
Создайте сайт с нами — легко и быстро!
Нужна помощь по данным урокам или хотите заказать интернет-магазин «ПОД КЛЮЧ»?
Обращайтесь в нашу службу поддержки 24/7
Средняя оценка: 3.7 из 5